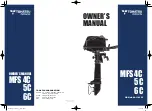Troubleshooting (Need Assistance?)
J-1
Appendix J. Troubleshooting (Need Assistance?)
Q & A:
Q: Do I need to clear the CMOS before I use a new motherboard to assemble my new computer
system?
A: Yes, we highly recommend that you clear the CMOS before installing a new motherboard. Please
move the CMOS jumper from its default 1-2 position to 2-3 for a few seconds, and then back. When
you boot up your system for the first time, follow the instructions in the user's manual to load the
optimized defaults.
Q: If my systems hang when I update the BIOS or set the wrong CPU parameters, what should I
do?
A: Whenever you update the BIOS or if the system hangs due to wrong CPU parameters setting, always
clear CMOS jumper before booting up again.
Q: Why the system failed to boot up and nothing was displayed on the screen after I did some
over-clocking or non-standard settings inside the BIOS? Is the motherboard dead? Do I need to
return it to where I bought from or go through an RMA process?
A: It should not cause hardware or permanent damage to motherboard when BIOS settings were
changed from default to over-clocking or non-standard status.
We suggest the following three troubleshooting methods to discharge CMOS data, recover the
hardware default status, and then make the motherboard working again. No need to bother returning
the motherboard to where you bought from or go through an RMA process.
Step 1.
Switch off the power supply unit and then switch it on again after one minute. If there is no
power switch on the power supply unit, disconnect its power cord for one minute and then
connect it back.
Press and hold the <Insert> key on the keyboard, press the power-on button to boot up
system. If it works, loose the <Insert> key and hit <Del> key to enter the BIOS setup page to
do the correct settings.
If the situation remains the same, repeat the procedures in Step 1 for three times, or try Step
2.
Step 2.
Switch off the power supply unit or disconnect the power cord. Open the chassis cover.
Locate the CCMOS jumper near the button battery. Change the jumper position from default
1-2 to 2-3 for one minute to discharge the CMOS data, and then put it back to default 1-2
position.
Close the chassis and switch on the power supply unit or plug in the power cord. Press the
power-on button to boot up system. If it works, hit <Del> key to enter the BIOS setup page
to do the correct settings.
If the situation remains the same, try Step 3.
Step 3.
The same procedure as Step 2, but in the meantime of discharging the CMOS data, pull out
ATX power connectors from motherboard and remove the button battery during CMOS
discharging.
User’s Manual
Summary of Contents for IS7
Page 5: ...1 1 User s Manual User s Manual ...
Page 18: ...14 14 IS7 Series IS7 Series ...
Page 22: ...1 4 Chapter 1 1 2 Layout Diagram IS7 G IS7 IS7 E IS7 Series ...
Page 23: ...Introduction 1 5 1 3 Layout Diagram IS7 E2 User s Manual ...
Page 24: ...1 6 Chapter 1 1 4 Layout Diagram IS7 M IS7 Series ...
Page 25: ...Introduction 1 7 1 5 Layout Diagram IS7 V2 User s Manual ...
Page 26: ...1 8 Chapter 1 1 8 Chapter 1 IS7 Series IS7 Series ...
Page 45: ...Hardware Setup 2 19 IS7 E2 IS7 V2 User s Manual ...
Page 52: ...2 26 Chapter 2 IS7 E2 IS7 V2 IS7 Series ...
Page 80: ...3 26 Chapter 3 3 26 Chapter 3 IS7 Series IS7 Series ...
Page 82: ...A 2 Appendix A A 2 Appendix A IS7 Series IS7 Series ...
Page 84: ...B 2 Appendix B Click Next 5 Click Finish to complete setup 6 IS7 Series ...
Page 88: ...C 2 Appendix C C 2 Appendix C IS7 Series IS7 Series ...
Page 90: ...D 2 Appendix D IS7 Series ...
Page 96: ...F 2 Appendix F F 2 Appendix F IS7 Series IS7 Series ...
Page 98: ...G 2 Appendix G G 2 Appendix G IS7 Series IS7 Series ...