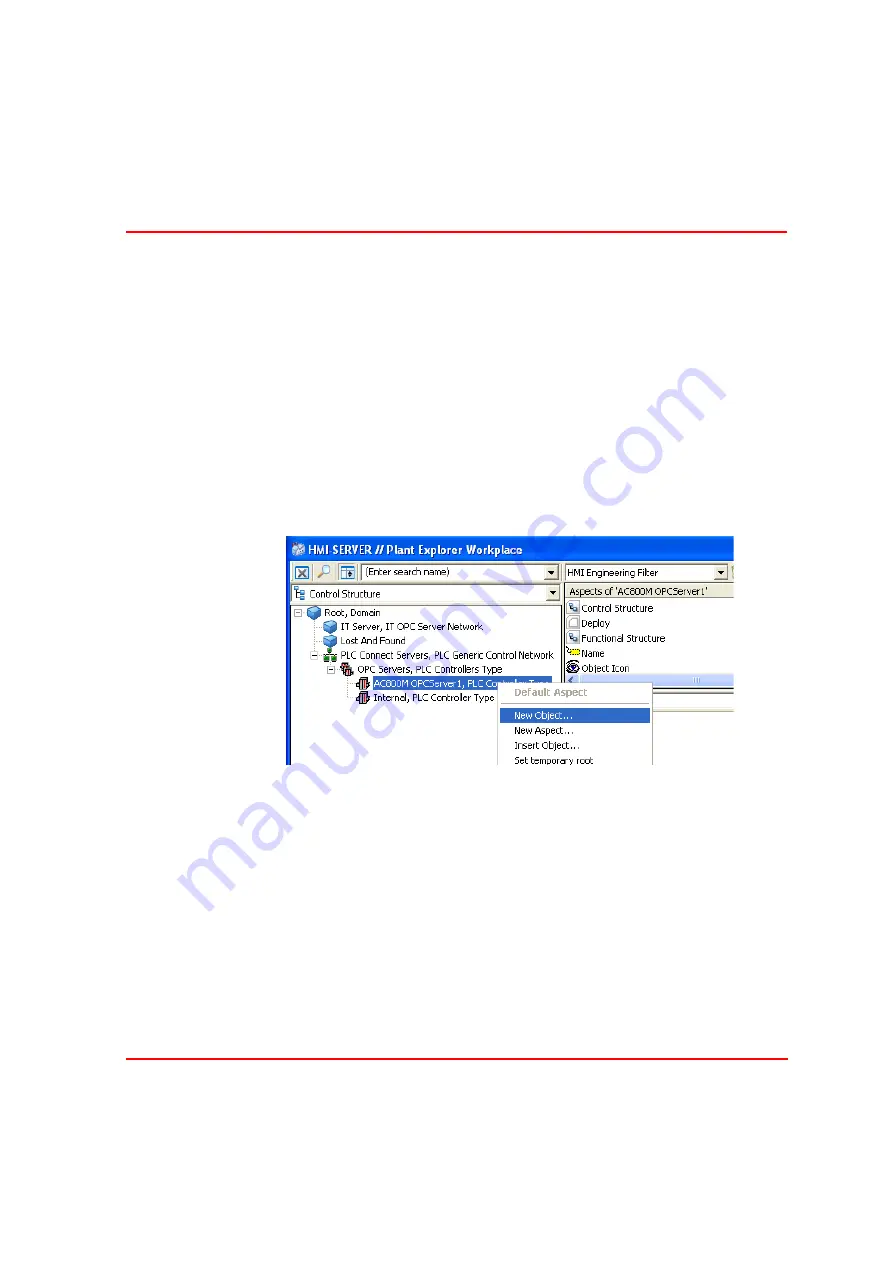
Section 4 Engineering
Creating Instances
3BSE040587R4401
59
Creating Instances
To create device instances that can be utilized for data presentation, do the
following.
1.
Open the Control Structure and select the OPC server for the PLC that contains
the properties you want to access.
2.
Right-click the OPC server and create a New Object. Select one of the object
types created in the previous chapter e.g. “Simple OnOffMotor” and give it a
name e.g. M1.
3.
The Control Structure should now have the following contents:
If you want to create several objects from one object do as follows. Choose Generic
Control Network and then the aspect Generic Control Network Configuration.
There you find one yellow cube with a star, and one yellow cube with a red cross.
see
. With these you can create or delete several objects.
Figure 25. Control Structure
Summary of Contents for IndustrialIT Compact HMI 800
Page 1: ...IndustrialIT Compact HMI 800 System Version 4 1 Getting Started ...
Page 2: ......
Page 3: ...IndustrialIT Compact HMI 800 System Version 4 1 Getting Started ...
Page 18: ...Terminology About This Book 18 3BSE040587R4401 ...
Page 20: ...System Overview Section 1 Compact HMI 800 Overview 20 3BSE040587R4401 ...
Page 46: ...IP Addresses and Workgroups Section 3 Installation 46 3BSE040587R4401 ...
Page 88: ...Import to Compact HMI 800 Section 4 Engineering 88 3BSE040587R4401 ...
Page 111: ...Section 5 Operation Alarm and Event Usage 3BSE040587R4401 111 Figure 70 System Event List ...
Page 112: ...Alarm and Event Usage Section 5 Operation 112 3BSE040587R4401 ...
Page 188: ...Creating New Graphical Libraries Section 8 PLC Connect Graphic Elements 188 3BSE040587R4401 ...
Page 191: ......






























