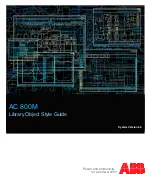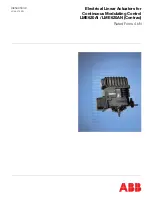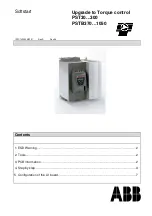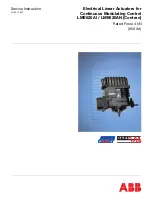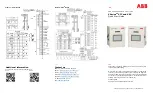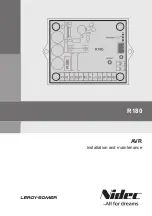ControlMaster controllers and indicators | ConfigPilot Creating, uploading and downloading configurations |
IN/RandC/003–EN Rev.A
3
6 Icons
6.1 Creating a new configuration
1.
Select the
New
icon.
2.
Select the product that you wish to configure from the
displayed options and click
OK
.
3.
Select the required
Build Options
and click
OK
.
4.
The configuration window is displayed.
6.2 Opening an existing configuration
1.
Select the
Open
icon.
2.
Navigate to the required location and select the
configuration file you wish to open.
3.
Click the
Open
button to open the file and load the
Configuration
window.
6.3 Saving a configuration file with existing filename
1.
Select the
Save
icon to save an open configuration file with
the same file name.
6.4 Saving a configuration file with a new filename
1.
Select the
Save As
icon to save an open configuration file
with a different filename.
2.
Navigate to the required storage location and enter the
required filename.
3.
Click on the
Save
button to save the file with the new file
name.
6.5 Reading a configuration from a connected device
1.
Ensure the USB IrDA adaptor is plugged into the PC.
2.
On the instrument, press either the left hand or right hand
key to display the
Access Level
page.
3.
Select
Advanced
(enter any password required).
4.
Select the
Device Setup
page.
5.
Use the up / down keys to select
IrDA configuration
.
6.
Highlight
Connect
and press
Select
to show the
following screen:
7.
Align the USB IrDA adaptor with the instrument to establish
a connection. When a connection is established the
icon on the bottom left hand corner of the application
window turns green and the
Connected device
box is
populated as shown in Fig. 11.1.
8.
Select the
Read
icon.
Note
. If the configuration is already open, a warning dialog
is displayed to indicate the existing configuration will be
overwritten – a warning
is not
displayed on first read.
9.
Select
Yes
to continue or
No
to abort the read.
10. If
Yes
is selected the configuration is read from the
instrument to the application.
11. An information dialog is displayed to indicate a successful
or unsuccessful read.
6.6 Writing a configuration to a connected device
1.
Ensure the USB IrDA adaptor is plugged into the PC.
2.
On the instrument, press either the left hand or right hand
key to display the
Access Level
page.
3.
Select
Advanced
(enter any password required).
4.
Select the
Device Setup
page.
5.
Use the up / down keys to select
IrDA configuration
.
6.
Highlight
Connect
and press
Select
to show the
following screen:
7.
Align the USB IrDA adaptor with the instrument to establish
a connection. When a connection is established the
Connected
icon on the bottom left hand corner of the
application window will turn green and the
Connected
device
box is populated as shown in Fig. 11.1.
8.
Select the
Write
icon.
Note
. A warning dialog is displayed to indicate the existing
configuration will be overwritten.
9.
Select
Yes
to continue or
No
to abort the read.
10. If
Yes
is selected the configuration is written from the
application to the instrument.
11. An information dialog is displayed to indicate a successful
or unsuccessful write.
Note
. If the instrument build and the configuration build
selected do not match, a warning dialog is displayed and
an option is provided to continue or abort the write.
Fig. 11.1 Connected device box showing connection established
Connect
Exit
Begin PC Read/Write
Disconnected
Connect
Begin PC Read/Write
Exit
Disconnected