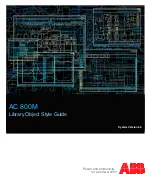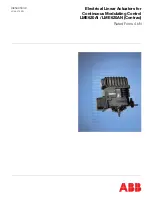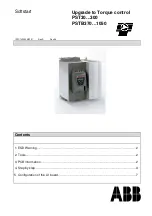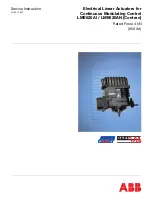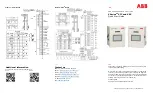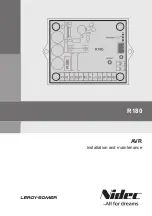2
IN/RandC/003–EN Rev.A
| ControlMaster controllers and indicators | ConfigPilot Creating, uploading and downloading configurations
4 ConfigPilot installation
1.
Copy the ConfigPilot installation file to a local drive, unzip
it (if necessary) and run 'Setup.exe'.
2.
Follow the on-screen instructions to complete installation.
4.1 USB IrDA adaptor driver installation
The driver for the USB IrDA adaptor should install automatically
when the adaptor is connected to a PC. If it does not install,
follow the manufacturer's instructions supplied with the
adaptor.
4.1.1 ControlMaster IrDA port location
Fig. 4.1 shows the location of each ControlMaster's IrDA
port and the recommended distance between the adaptor
and instrument.
1.
Connect the USB IrDA adaptor to a PC and align it with
the IrDA port on the front of the ControlMaster.
5 Getting started
1.
Start the application from the Windows
®
Start menu
(or desktop shortcut if available).
2.
When the application starts, the application home page
is displayed:
The home page is divided into a number of sections:
a. The main features of ConfigPilot are accessed
from the Icon ribbon located at the top of
the main window:
b. The window on the right hand side displays information
from the dedicated ConfigPilot website when
connected to the internet.
c. The
Recent Files
window displays a list of the most
recently opened configuration files. Clicking on the
file name opens the file and opens the configuration
window.
d. The
Useful Links
window displays a number of useful
links such as the ABB website and links to product
documentation.
Section 6 explains the purpose of each of the icons.
Note
. Select the
Home
(
) icon to return to the
Home
view from the
Configuration
view.
Fig. 4.1 IrDA port locations
Infrared port locations
IrDA adaptor to product:
200 mm (8 in.)
(approx.)
CMF160 /
CMF310
CM50
CM30
CM10
CM15