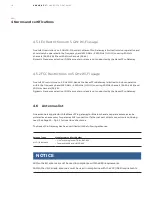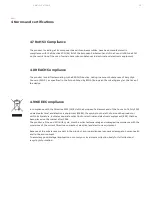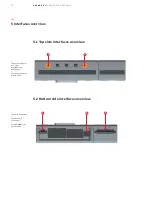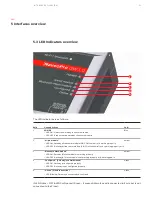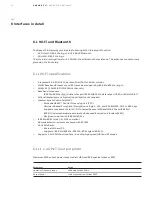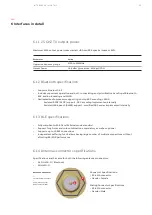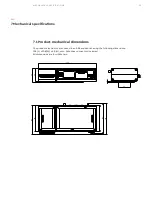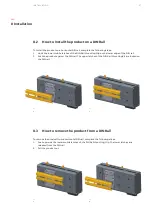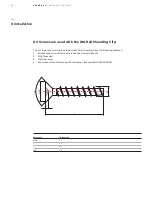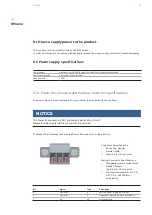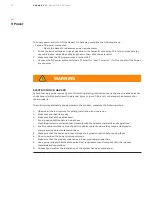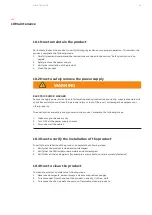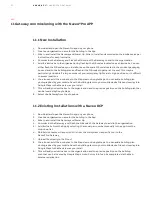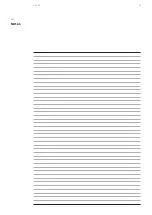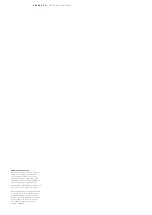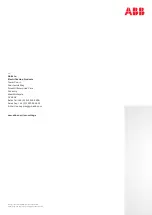32
A B B A B I LIT Y ™
N AV EO ® P R O G AT E WAY
—
11 Gateway commissioning with the Naveo®Pro APP
11.1 New Installation
1. Download and open the NaveoPro app on your phone
2. Create an organisation name for the building in the App
3. Wire in and Install the Gateway and Power Up. Wire In, Install and commission the luminaires as per
instructions for each luminaire
4. Commission the Gateway and Flash the QR code of the Gateway to add to the organisation
5. Add the luminaire to the organisation by flashing the QR codes located on each luminaire. You can
either flash the QR code as you install or keep the spare QR code located in the product packaging
box and add to the building plan and flash all the QR codes together at the end. This may be
particularly advisable if a large number of your emergency lights are in high positions or in difficult
to access locations
6. You also can add the luminaires to the Map view on Google Maps. You can add a building plan
photographed by your mobile. Save the building plan into your mobile device files and overlay into
Google Maps in the Map view as you install
7. This will add your luminaires to the organisation and to a precise position on the building plan that
can be located by Google Maps
8. Select the Gateway from the dropdown
11.2 Existing installations with a Naveo DCP
1. Download and open the NaveoPro app on your phone
2. Create an organisation name for the building in the App
3. Wire in and Install the Gateway and Power Up
4. Commission the Gateway and Flash the QR code of the Gateway to add to the organisation.
5. Add luminaire from the App by selecting the model part number manually in the app from the
dropdown list
6. ABB Service teams will export the file from the old system via specific tool to the
Naveo®Pro Gateway
7. Upload file directly to the Cloud
8. You also can add the luminaires to the Map view on Google Maps. You can add a building plan
photographed by your mobile. Save the building plan into your mobile device files and overlay into
Google Maps in the Map view as you install
9. This will add your luminaires to the organisation and to a precise position on the building
plan that can be located by Google Maps. Note: Points 6 & 7 can be completed via the Web
browser application
Summary of Contents for Ability Naveo Pro GW 1.0
Page 1: ... OPER ATION MANUAL ABB Ability Naveo Pro Gateway ...
Page 33: ...33 NOTES Notes ...
Page 35: ......