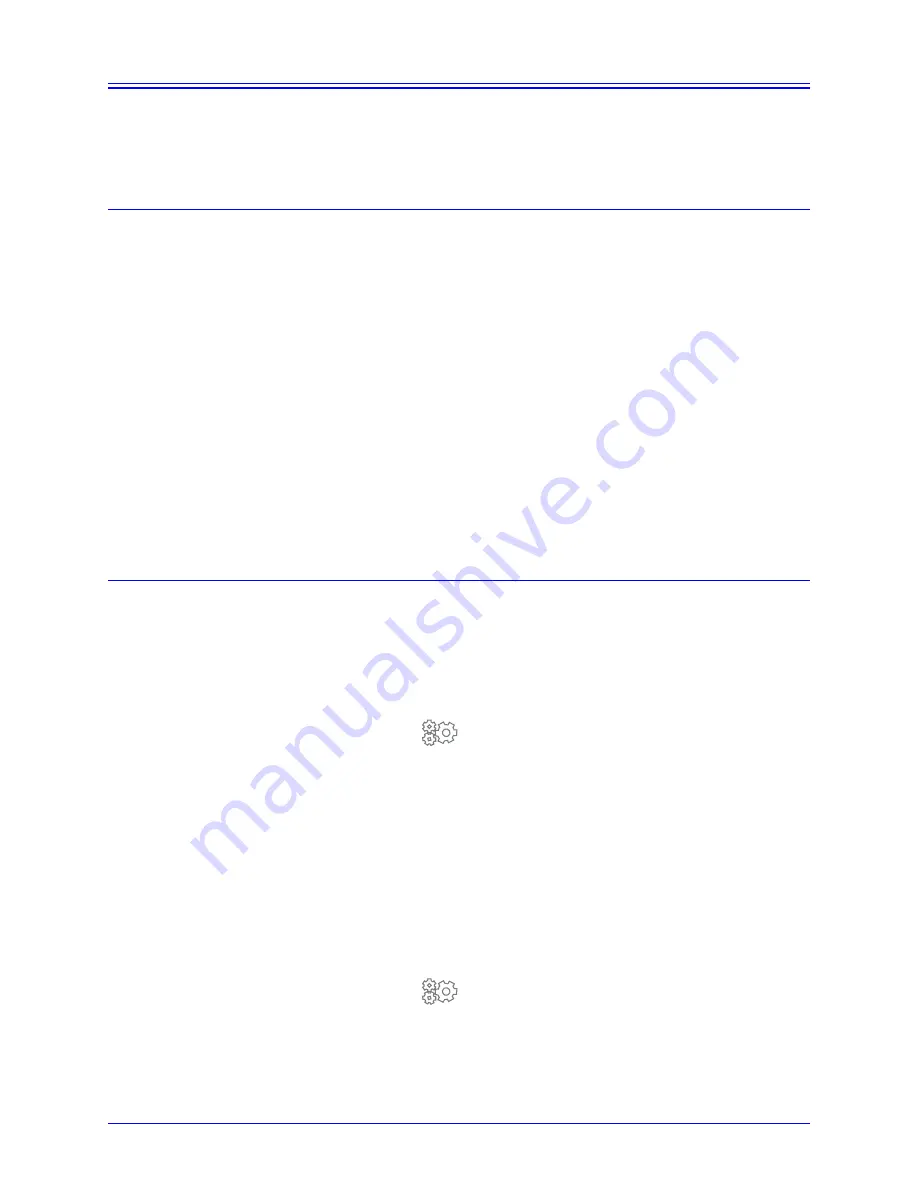
60
Aastra MBU 400 User Guide
Additional Features
Additional Features
This section describes other tasks you can perform, if required, on the MBU and the
Aastra 420d Handsets.
Resetting the MBU
In order for handsets to register with the MBU you must press the
RESET
button on
the rear of the MBU. Each time you reset the MBU, the handsets must re-register.
Make sure handsets are within range of the MBU to register properly.
Note:
When you reset the MBU, the MBU waits until active calls have been
completed on the handsets before starting the reset process. If a registered handset is
off during an MBU reset, it reconnects when turned on as long as the MBU was not
factory defaulted.
To reset the MBU:
• Press and release the
RESET
button on the rear of the MBU (do not hold it down)
On the front of the MBU,
POWER
lights steadily during a reset and
I-NET
flashes.
When the reset is complete
I-NET
lights steadily, indicating the MBU is ready to
use.
Note: Check to be sure all handsets are registered (or reconnected) properly with
the MBU after the reset is complete.
Manually Registering/De-registering a Handset
Handsets will usually register without any action on your part if they are close to the
MBU 400 after a reset. If required, you can manually register and deregister a
handset. Make sure your handset is within range of the MBU.
To register or deregister the handset do the following.
1. In Idle mode, press OK
z
to display the Main Menu.
2. Select
Settings
and press OK
z
.
3. Select
System settings
, and press OK
z
.
4. Select
Handset settings
, and press OK
z
.
5. Select
Register handset
or
Deregister handset
and press the
Yes
softkey at the
prompt.
If registering, the handset prompts to be placed in its charger cradle so auto-
registration can occur.
Listing all Registered Handsets
To view a list of all registered handset do the following.
1. In Idle mode, press OK
z
to display the Main Menu.
2. Select
Settings
and press OK
z
.
3. Select
System settings
, and press OK
z
.
4. Select
Handset settings
, and press OK
z
.
Summary of Contents for MBU 400 41-001286-00
Page 1: ...User Guide 41 001286 00 Rev 00 MBU 400 MBU 400 TM Release 1 0...
Page 12: ......
Page 66: ......
Page 70: ......
Page 71: ......












































