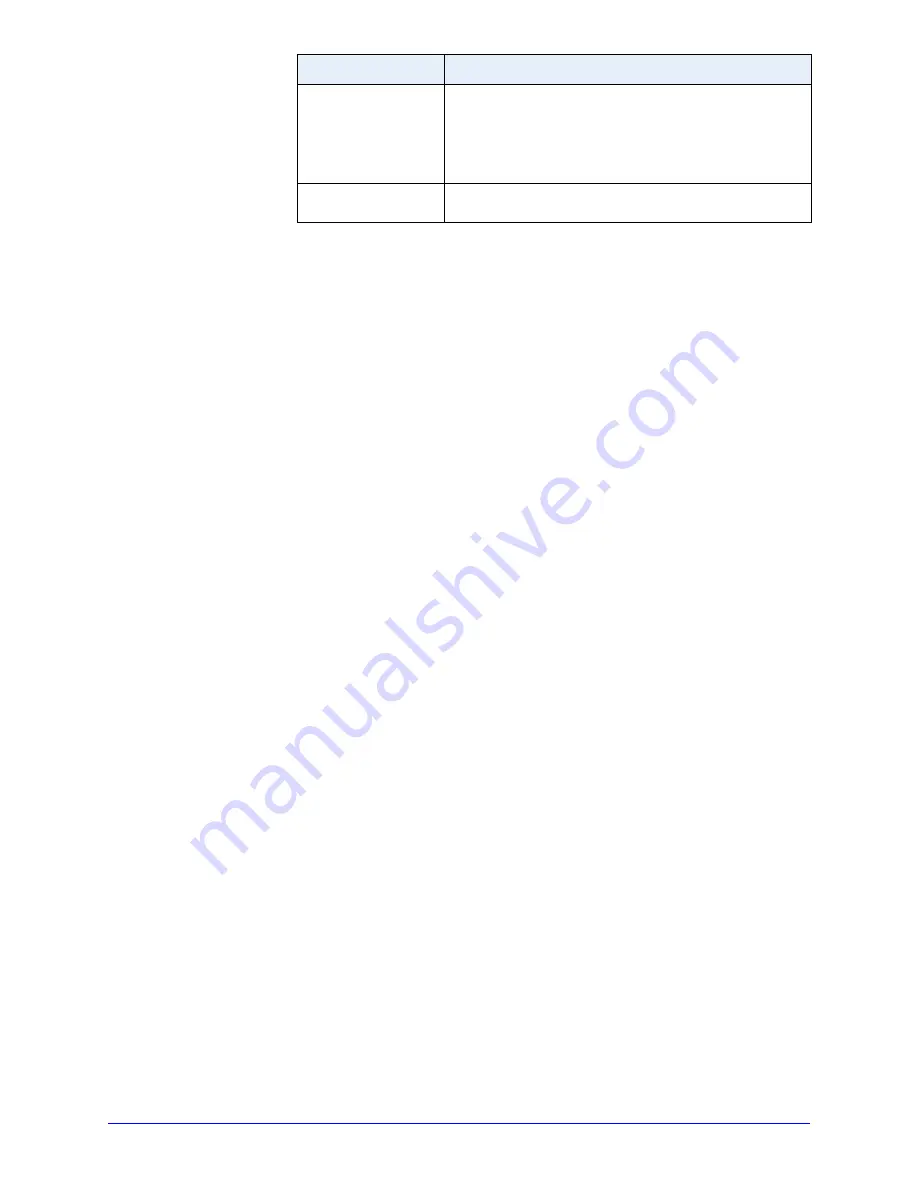
Aastra MBU 400 User Guide
55
Managing Calls
Adding a Contact
To add a contact to the contacts list do the following.
1. In Idle mode, press OK
z
to display the Main Menu.
2. Select
Contacts
c
and press OK
z
.
3. Press the
Options
softkey.
4. Select
Add contact
, and press OK
z
.
5. Press the
Edit
softkey, enter a name for this contact, and press OK.
When entering the name, press the * key to toggle the input modes. The current
input mode displays in the upper right corner of the screen. Press the
Options
softkey to select
Insert symbol
if required.
6. Scroll to the type of number you want to add, and press OK
z
.
For each contact, you can assign the following phone numbers:
• Home number
• Cell number
• Business number
• Other number
7. Enter the phone number and press OK
z
.
8. Press the
Save
softkey to save the contact.
Editing a Contact
To edit an existing contact, do the following.
1. In Idle mode, press OK
z
to display the Main Menu.
2. Select
Contacts
c
and press OK
z
.
3. Select the contact you want to edit.
4. Press the
Options
softkey.
5. Select
Edit contact
, and press OK
z
.
A.
To edit the name
of the contact, scroll to the name and press the
Edit
softkey.
Edit the contact name as applicable.
B.
To edit a number
for the contact, scroll to the number and press the
Edit
softkey. Edit the number as applicable. Press the
Options
softkey to set the Number
Type (Home, Mobile, Work, Other), set the number to be used as the Default
number, or place a Pause after a digit to pause between digits when dialing.
Speeddial
Allows you to add a selected contact to a specific speeddial
key. Available speeddial keys are 1 through 9. The
speeddial can be used by pressing the applicable key on the
phone’s keypad. You can also use this option to delete a
contact from a speeddial key. See
Creating a Speeddial for a
Contact
on page
57
.
Groups
Allows you to add, edit, delete, and assign ring melodies to a
group of contacts. See
Groups of Contacts
on page
57
.
Option
Description
Summary of Contents for MBU 400 41-001286-00
Page 1: ...User Guide 41 001286 00 Rev 00 MBU 400 MBU 400 TM Release 1 0...
Page 12: ......
Page 66: ......
Page 70: ......
Page 71: ......






























