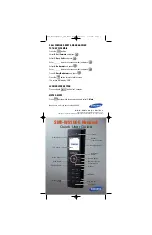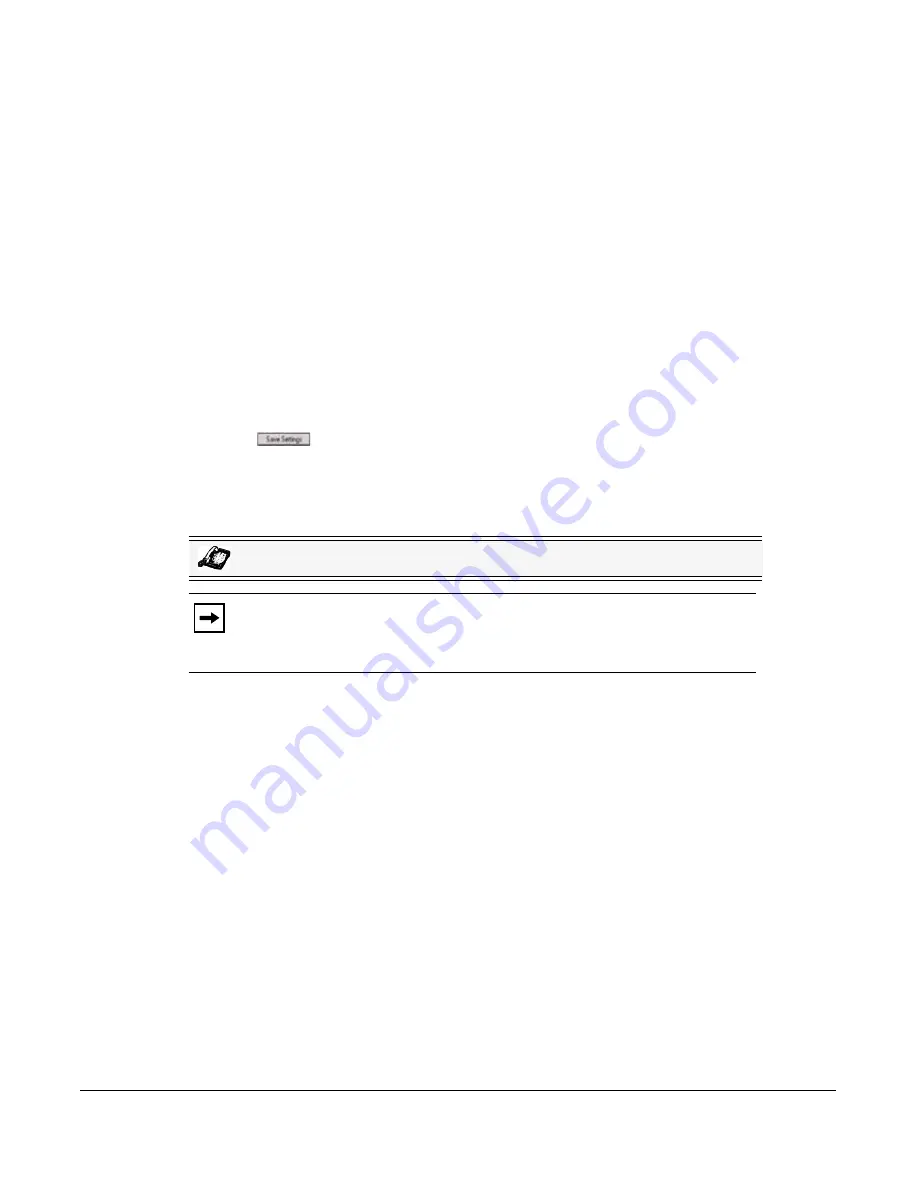
Model 6757i IP Phone User Guide
99
Line Keys and Softkeys
7.
(Bottom Softkeys) In the state fields, check (enable) or uncheck (disable) the states you want
to apply to this softkey.
Expansion Module Keys
8.
Select from “
Key 1
” through “
Key 36
” (M670i)
or
Select from “
Key 1
” through “
Key 60
” (M675i)
9.
In the “
Value
” field, specify the extension you want to intercept when you press this softkey.
For example:
groupcallpickup
.
10.
(M675i) In the "
Label
" field, enter a label to apply to this Group Call Pickup key.
11.
In the "
Line
" field, select the line for which to apply the Directed Call Pickup configuration.
Valid values are:
•
global
•
1
through
9
.
12.
Click
to save your changes.
Using Directed Call Pickup/Group Call Pickup
Use the following procedure for the DCP/GCP feature on your phone.
Using Directed Call Pickup (DCP)
1.
When the monitored extension receives a call, press the
DCP
Key to pick up the call.
If the monitored extension receives multiple incoming calls simultaneously, the phone
displays a list of incoming calls.
2.
Use the
5
and
2
keys to scroll through the list to select an extension.
3.
Press the
Pickup
Key for the extension you select.
The call is answered.
Using Group Call Pickup (GCP)
1.
If any of the monitored group of extensions receives a call, press the
GCP
Key.
The call is answered.
If the monitored group of extensions receives multiple incoming calls simultaneously, the
phone displays a list of incoming calls.
2.
Use the
5
and
2
keys to scroll through the list to select an extension.
IP Phone UI
Note:
Before using the DCP/GCP feature on your phone, you must first configure
the DCP or GCP Key. You must identify the extension(s) or phone number(s) you
want to monitor when configuring the key. See the previous procedures to configure
a DCP or GCP Key.
www.InternetVoipPhone.co.uk | [email protected] | 0800 088 4846