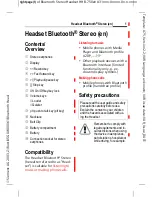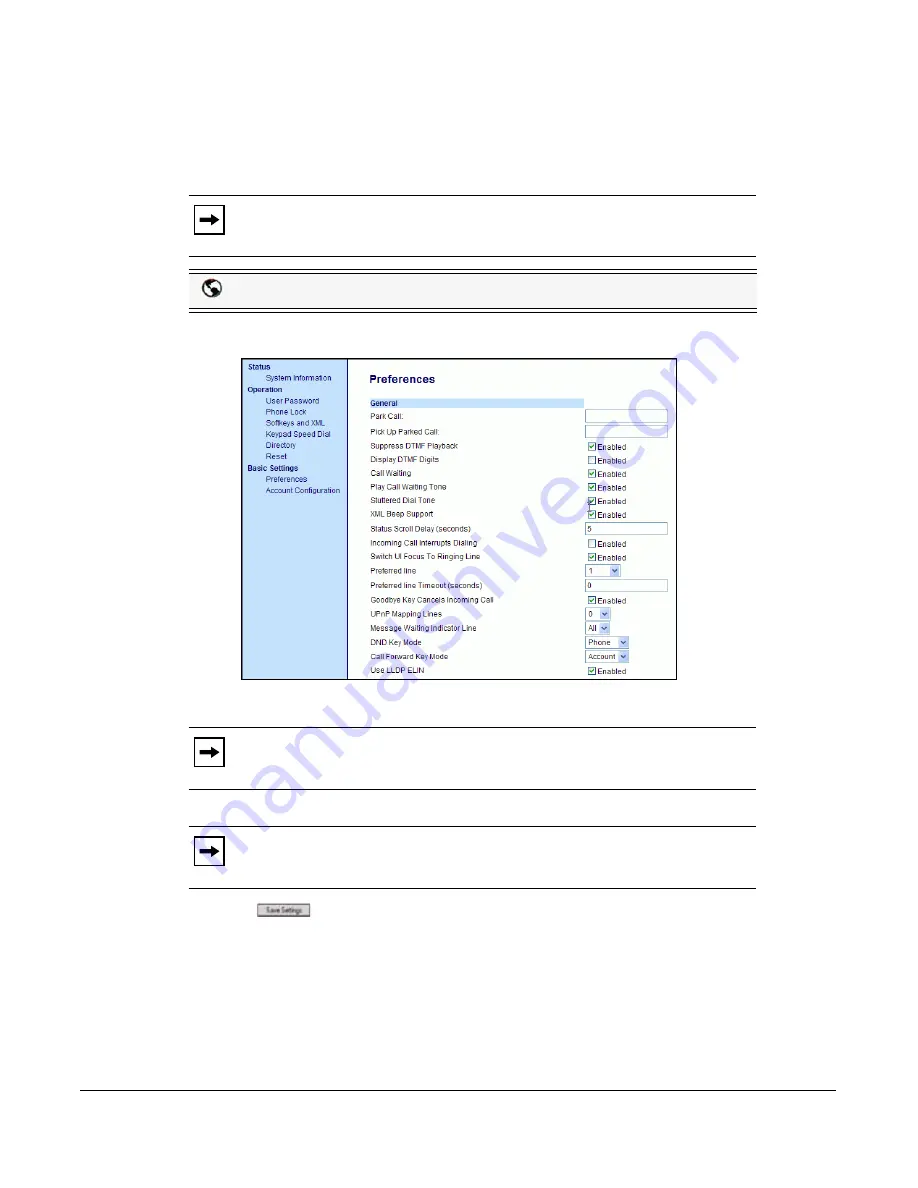
Model 6757i IP Phone User Guide
113
Line Keys and Softkeys
Configuring Park /Pickup using Static Configuration
Use the following procedure to configure the Park/Pickup call feature using the static
configuration method.
1.
Click on
Basic Settings->Preferences->General
.
2.
Enter a server value in the
Park Call
field to which incoming live calls are parked.
3.
Enter a server value in the "
Pickup Parked Call
" field.
4.
Click
to save your changes.
Note:
Aastra recommends you configure either the static or the programmable
configuration, but not both.
Aastra Web UI
Note:
For values to enter in this field, see the table
“Park/Pickup Call Server
Configuration Values”
on
page 112
.
Note:
For values to enter in this field, see the table
“Park/Pickup Call Server
Configuration Values”
on
page 112
.
www.InternetVoipPhone.co.uk | [email protected] | 0800 088 4846