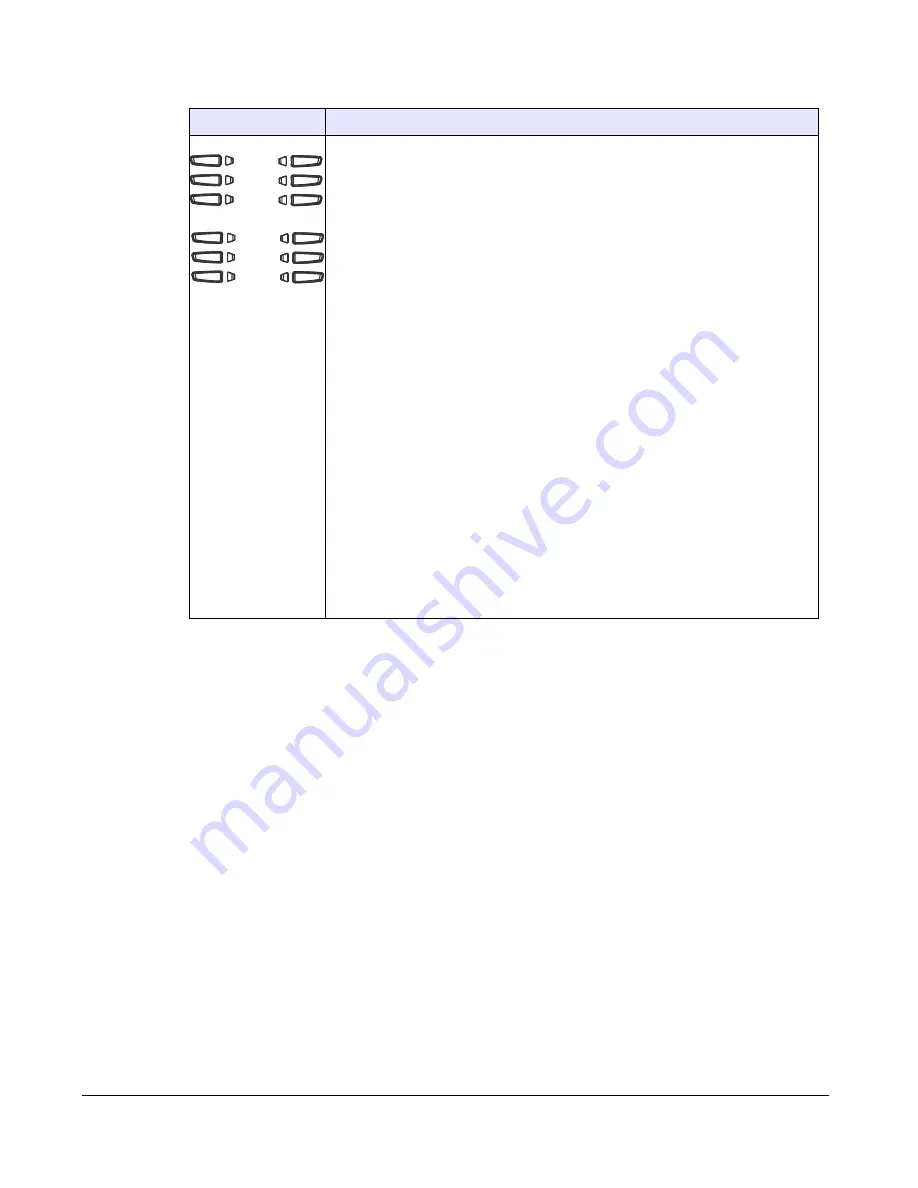
14
Model 6757i IP Phone User Guide
IP Phone Keys and Key Descriptions
Softkeys
- 12 softkeys on the 6757i IP Phone.
- 6 Top Keys: static softkeys (up to 10 programmable functions)
- 6 Bottom Keys: state-based softkeys (up to 20 programmable functions)
All top and bottom keys can be configured for specific functions.
By default, keys 1 through 4 are assigned as Services, Directory, Callers List, and
Intercom, respectively:
1
SERVICES
Accesses enhanced features and services such as XML
applications and voicemail, provided by third parties.
2
DIRECTORY
Accesses the Directory List which displays up to 200
names and phone numbers (stored in alphabetical order)
3
CALLERS LIST
Accesses the Callers List which lists the last 200 calls
received.
4
INTERCOM
Automatically connects with a remote extension for
outgoing calls, and answers incoming intercom calls.
The following softkeys display when you pick up the handset:
•
DIAL -
After entering a phone number from the keypad, you can press the Dial
softkey to immediately dial the number.
•
CONF
- Begins a conference with the active call.
•
XFER
- Transfers the active call to another number.
Note
: For more information about programming the softkeys to perform specific
functions, see the
“Softkeys”
on
page 61
.
Keys
Key Description
www.InternetVoipPhone.co.uk | [email protected] | 0800 088 4846
















































