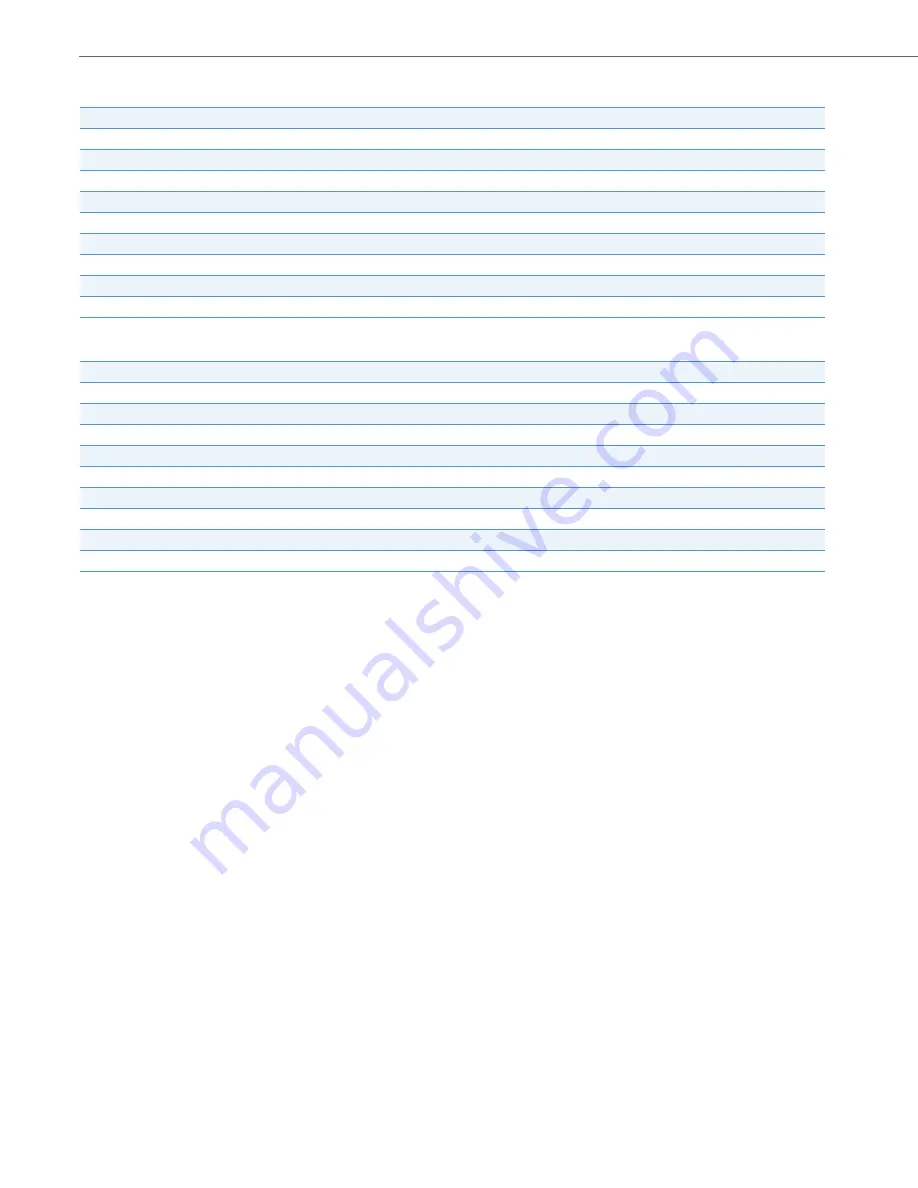
Additional Features
154
41-001523-00 REV00 – 04.2014
Line Keys and Idle Screens
Line Key Phone Behavior
Star Codes
All of the main call handling and extension management features using star codes can be set on your phone by your
Administrator. Contact your System Administrator for more information.
If these have not been set up, you can dial any star code commands on the 6865i phone the same way you would on a
regular telephone.
Other Features
A multitude of other features are available depending on whether or not your System Administrator has configured
them for use. Contact your System Administrator for feature availability and usage information.
State
Line LED for Local
Caller ID for Remote
Line LED for Remote
Caller ID for Remote
Idle
Off
N/A
Off
N/A
Seized
Solid Green
None
Solid Red
None
Progressing (outgoing call)
Solid Green
Called Party
Solid Red
None
Alerting (incoming call)
Flashing Red
N/A
N/A
N/A
Active
Solid Green
Far-end
Solid Red
Far-end
Held
Slow Flashing Green
Far-end
Slow Flashing Red
Far-end
Hold private
Slow Flashing Green
Far-end
Solid Red
Far-end
Bridge-active
Solid Green
Far-end
Solid Red
Far-end
Bridge-held
Slow Flashing Green
Far-end
Solid Red
Far-end
State
Local Line Key Pressed
Remote Line Key Pressed
Idle
N/A
Attempt to seize the line
Seized
Hang up
Ignore
Progressing
Hang up
Ignore
Alerting
Answer
N/A
Active
Hold
Bridge
Held
Retrieve
Bridge
Hold private
Retrieve
Ignore
Bridge-active
Hold
Bridge
Bridge-held
Retrieve
Bridge





























