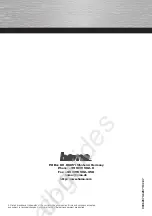Summary of Contents for MEWECLIP
Page 1: ...User guide MEWECLIP Unboxing ...
Page 4: ...User guide MEWECLIP Downloading Settings ...
Page 17: ...User guide MEWECLIP Timeline ...
Page 30: ...User guide MEWESTORY Making ...
Page 35: ...User guide Page 31 3 Creating more MEWESTORY Try to make different MEWESTORY with your photos ...
Page 37: ...User guide Footprint ...
Page 39: ...User guide 제목 위의 아이콘을 누르면 미위스토리 재생 준비를 합니다 Page 34 1 Viewing photos by location II ...
Page 43: ...User guide Thank you Support email meweclip_help seerstech com ...