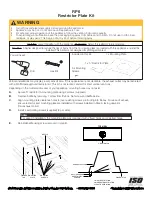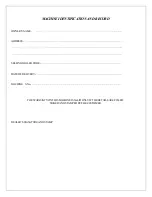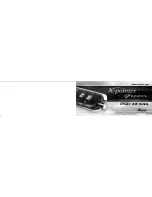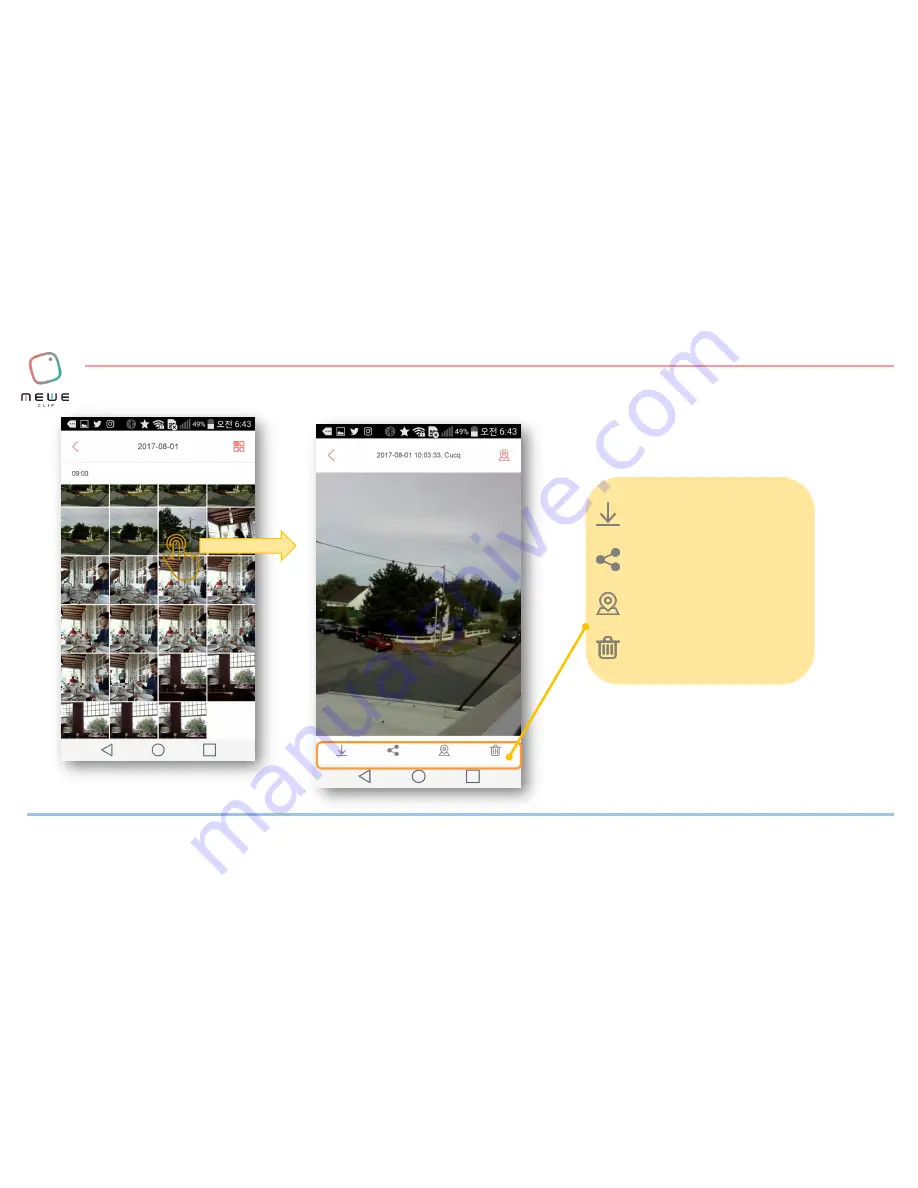
User guide
Save image
Share image
Location Information
Delete image
Page 25
5. Saving & sharing photos
When you click the photos on the
timeline, it goes to the page with a grid-
view sorted by time order
You
can
edit
GPS
information
manually by clicking the icon. GPS
information may not record when you
are indoors or when you upload
photos during the intervals of GPS.
Summary of Contents for MEWECLIP
Page 1: ...User guide MEWECLIP Unboxing ...
Page 4: ...User guide MEWECLIP Downloading Settings ...
Page 17: ...User guide MEWECLIP Timeline ...
Page 30: ...User guide MEWESTORY Making ...
Page 35: ...User guide Page 31 3 Creating more MEWESTORY Try to make different MEWESTORY with your photos ...
Page 37: ...User guide Footprint ...
Page 39: ...User guide 제목 위의 아이콘을 누르면 미위스토리 재생 준비를 합니다 Page 34 1 Viewing photos by location II ...
Page 43: ...User guide Thank you Support email meweclip_help seerstech com ...