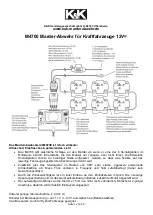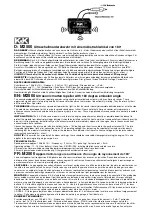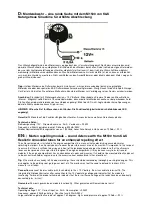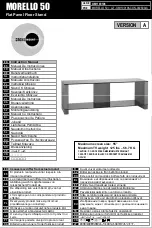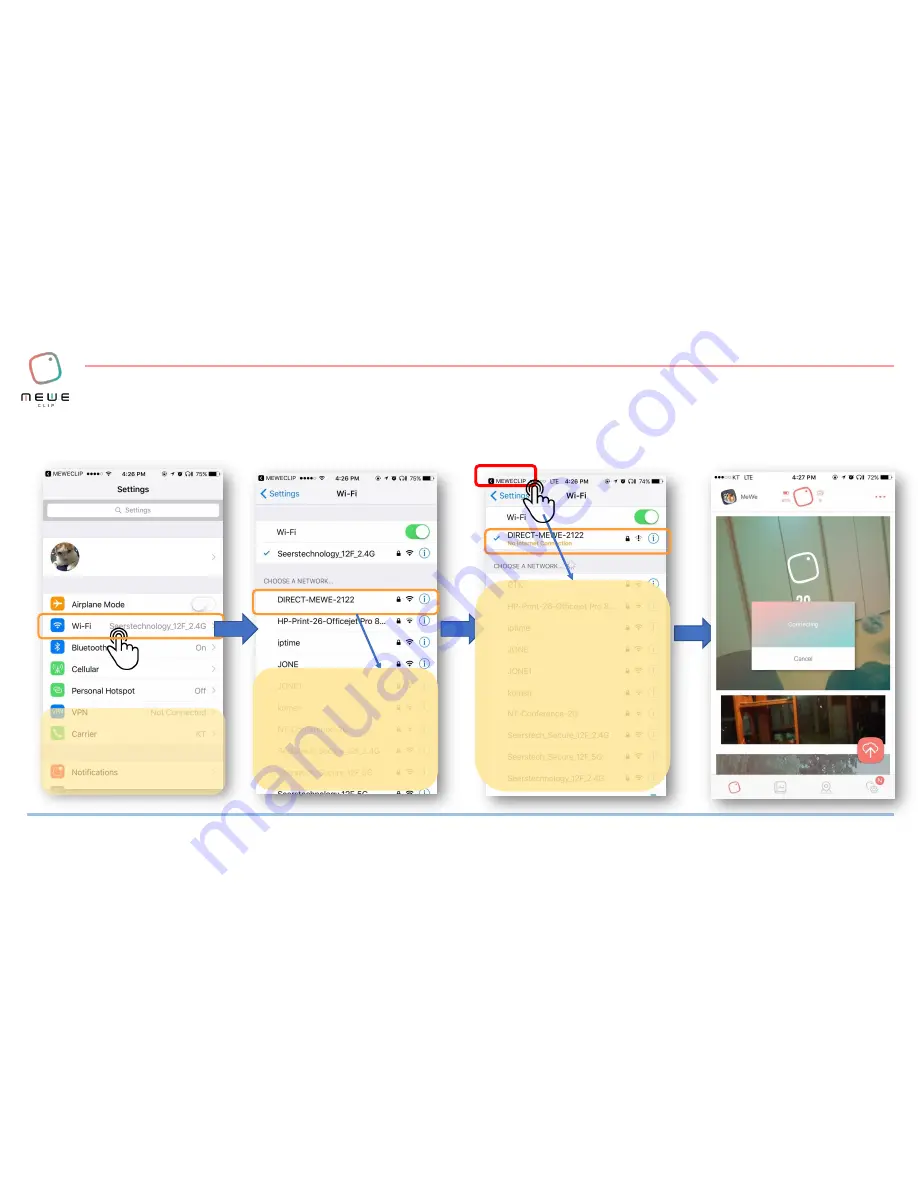
User guide
1. Sending photos to your phone III
[For iPhone users]
Go to Wi-Fi setting page. If you do not see the Wi-Fi setting menu, scroll up/down to find it.
MEWECLIP
Go to the Wi-Fi settings and
select
“DIRECT–MEWECLIP
XXXX” network to connect.
For the first time, when you
connect to “DIRECT-
MEWECLIP XXXX” network,
you will be required to input a
password. Once you input the
password, the phone will
remember it.
Click the MEWECLIP network
and input the given password,
the MEWECLIP network is now
linked up and ready to receive
photos from the camera. You
will see an additional message
under the MEWECLIP network
name, saying, “No Internet
connection.” Just ignore this
message and continue to the
next step.
Lastly, click the “MEWECLIP”
menu along the top left of the
display.
Page 19
Summary of Contents for MEWECLIP
Page 1: ...User guide MEWECLIP Unboxing ...
Page 4: ...User guide MEWECLIP Downloading Settings ...
Page 17: ...User guide MEWECLIP Timeline ...
Page 30: ...User guide MEWESTORY Making ...
Page 35: ...User guide Page 31 3 Creating more MEWESTORY Try to make different MEWESTORY with your photos ...
Page 37: ...User guide Footprint ...
Page 39: ...User guide 제목 위의 아이콘을 누르면 미위스토리 재생 준비를 합니다 Page 34 1 Viewing photos by location II ...
Page 43: ...User guide Thank you Support email meweclip_help seerstech com ...