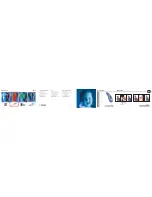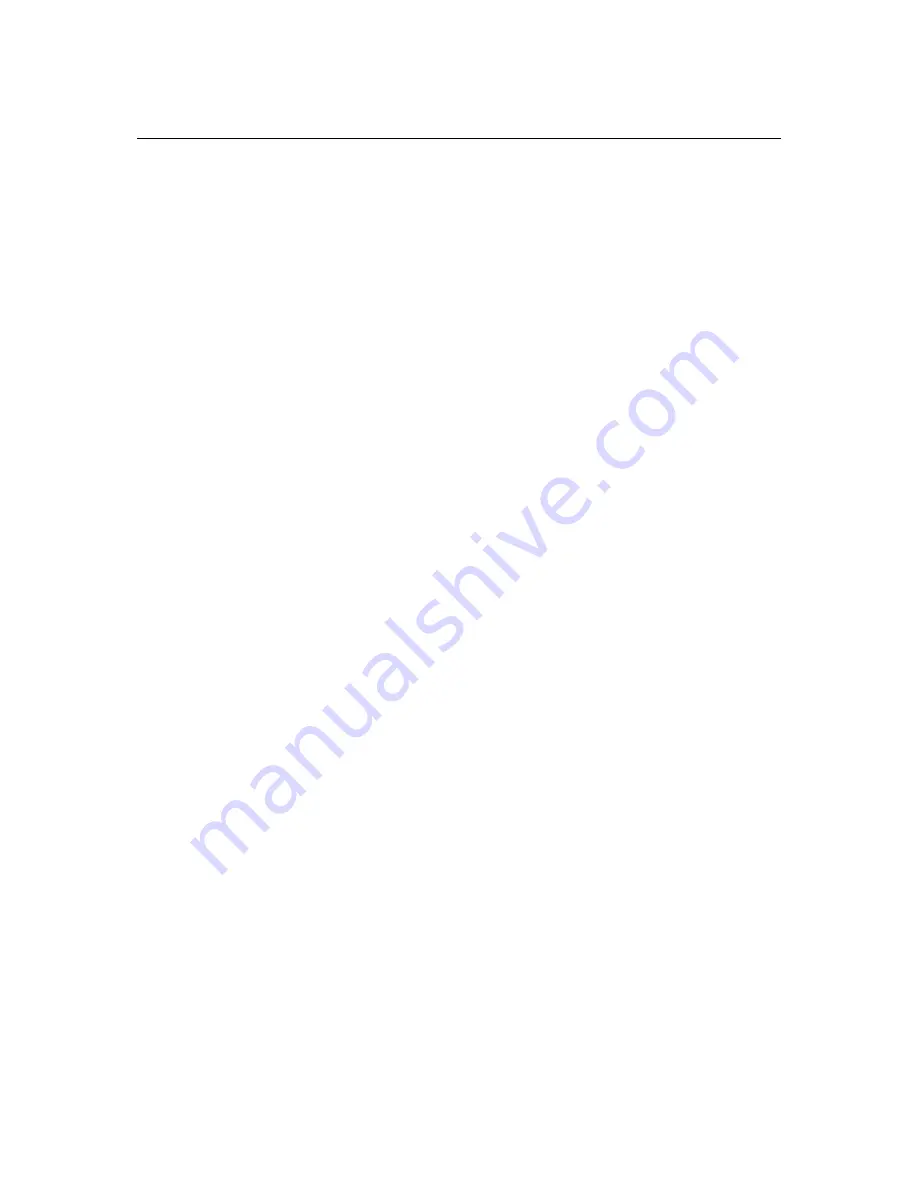
1
1 Introduction
Thank you for choosing this product. We trust that you will have a lot of fun and
satisfaction using it.
The 5DT Head Mounted Display (HMD) 800 offers the user an affordable immersive
viewing experience with 1.44 million pixels of resolution. This product is particularly
useful for research and development, virtual reality simulation, computer graphics
applications, 3D CAD systems, virtual showrooms and personal entertainment.
Features
•
Affordable
quality
•
Adjustable top/back ratchets
•
Mono or stereo models
•
Cable
organizer
•
Mounting base for head trackers
•
Crisp SVGA image
•
Extreme
comfort
•
User
configurable
immersivity
•
Lightweight
•
Flip-up mode for reality checks
•
High
quality
headphones
Video Modes – 5DT HMD 800
•
SVGA
•
Composite Video (PAL, NTSC)
•
S-Video
Video Modes – 5DT HMD 800 Stereo
•
SVGA – Mono
•
SVGA – Stereo (Line Sequential)
•
SVGA – Stereo (Field Sequential)
•
SVGA – Stereo (Separate Inputs)
•
Composite Video (PAL, NTSC)