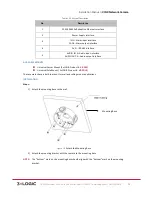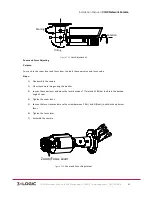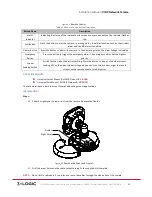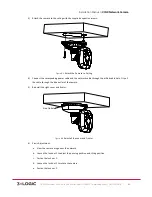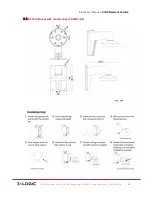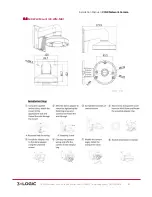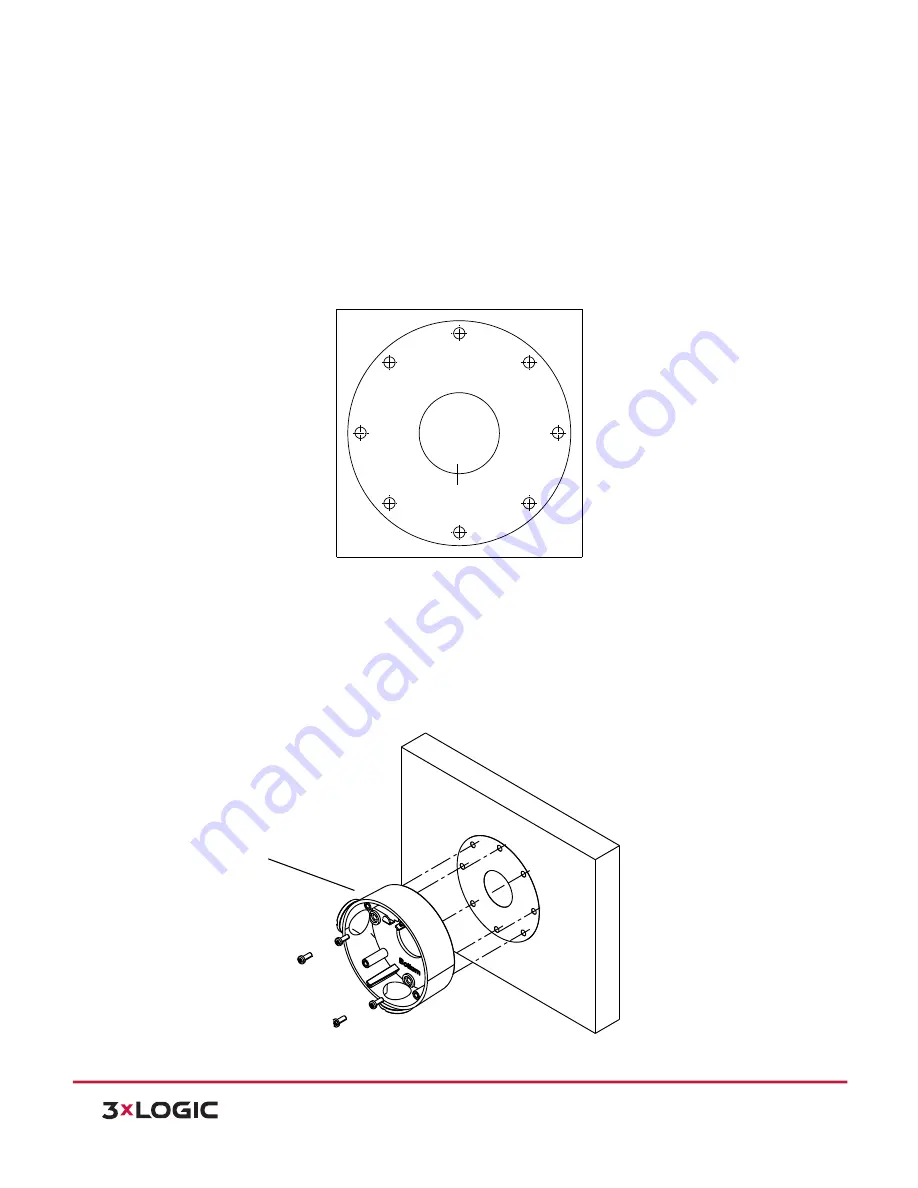
Installation Manual
|
VISIX Network Camera
10225 Westmoor Drive, Suite 300, Westminster, CO 80021 | www.3xlogic.com | (877) 3XLOGIC
85
AVAILABLE MOUNTS
!
Universal Corner Mount (3xLOGIC Product #:
VX-‐CM
)
!
Universal Pole Mount ( 3xLOGIC Product #:
VX-‐POLE
)
These cameras have a built-‐in mount for wall and ceiling mount applications.
INSTALLATION
Steps:
1)
Drill four screw holes in the wall according to the No.2 holes of the supplied drill template.
Figure 7-‐18
Drill Template
2)
Drill one cable hole according to the sign shown on the drill template.
NOTE:
If you want to route the cables through the side of the junction box, you can skip this step.
3)
Secure the junction box to the wall with the expansion screws.
Figure 7-‐19
Install the Junction Box
Cable Hole
1
1
1
1
2
2
2
2
Junction Box