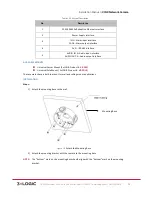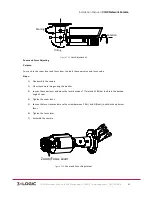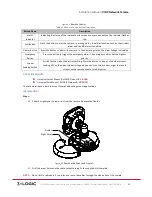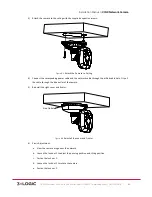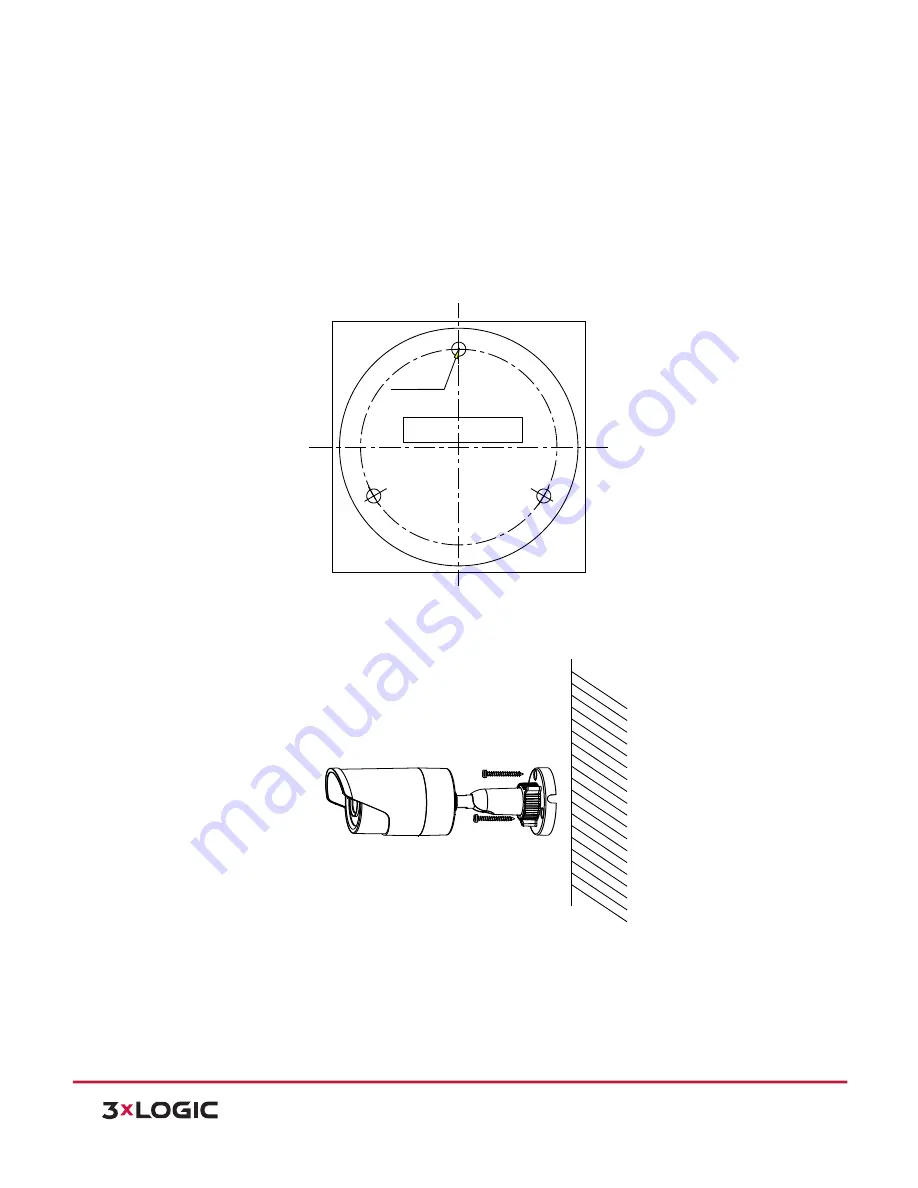
Installation Manual
|
VISIX Network Camera
10225 Westmoor Drive, Suite 300, Westminster, CO 80021 | www.3xlogic.com | (877) 3XLOGIC
77
AVAILABLE MOUNTS
!
Universal Corner Mount (3xLOGIC Product #:
VX-‐CM
)
!
Universal Pole Mount ( 3xLOGIC Product #:
VX-‐POLE
)
These cameras have a built-‐in mount for wall and ceiling mount applications.
INSTALLATION
Steps:
1)
Attach the drill template on the wall.
Figure 7-‐7
Attach the template
7)
Secure the camera to the ceiling with the supplied expansion screws.
Figure 7-‐8
Secure the Camera to the Ceiling
8)
Adjust the Lens.
a.
Loosen the adjustable nut on the bracket.
b.
Adjust the panning angle [0~360°] of the camera.
Screw Hole
Template