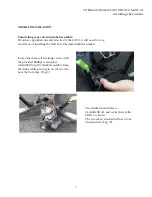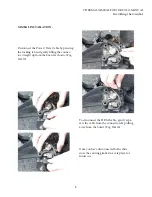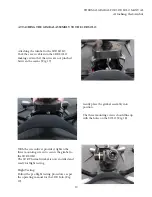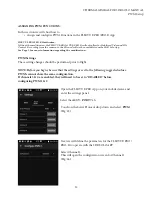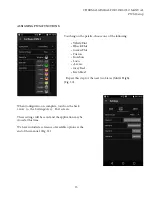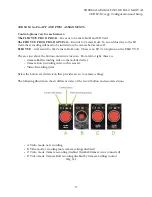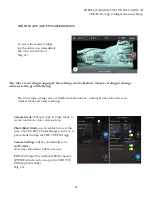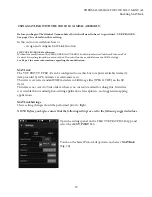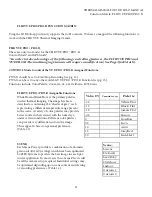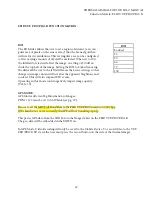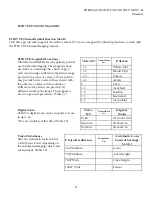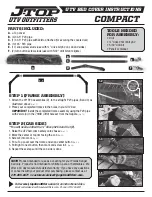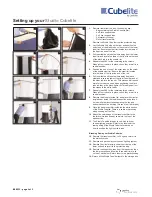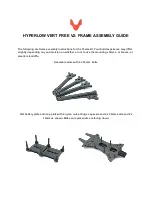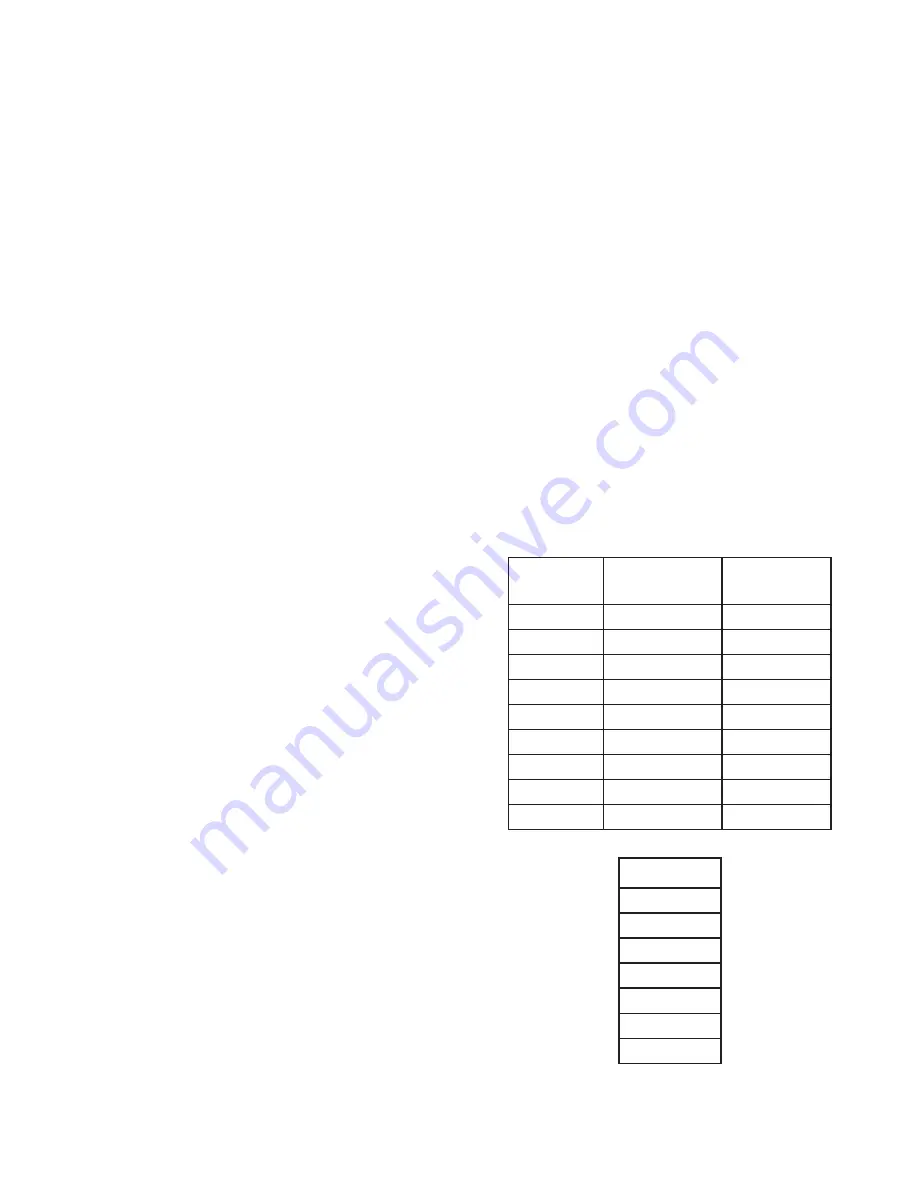
THERMAL GIMBAL FOR 3DR SOLO MANUAL
Function Matrix: FLIR VUE PRO/PRO-R
21
FLIR VUE PRO/PRO-R FUNCTION MATRIX:
Using the 3DR Solo app currently supports the GoPro camera. We have re-mapped the following functions to
work with the FLIR VUE Thermal Imaging Camera:
FLIR VUE PRO / PRO-R
There are only two modes for the FLIR VUE PRO / PRO-R:
Control Mode* and GPS Mode*
* In order to take advantage of the following controlling features, the FLIR VUE PRO and
VUE PRO-R Thermal Imaging Cameras will require a modification (See Page 3 for Details).
CONTROL Mode to control the VUE PRO / PRO-R Assigned Functions:
PWM 1 should be set to Start/Stop Recording (see pg. 12).
PWM 2 can be set to any other available VUE PRO / PRO-R Function (see pg. 13).
Functions include: Color Palette, Zoom (1x, 2x, 4x), Calibrate, ROI, Scene
FLIR VUE PRO / PRO-R Assignable Functions:
WhiteHot and BlackHot are the primary palettes
used in thermal imaging. The image has been
described as containing 256 “shades of gray” each
representing a different temperature range present
in the scene. A variety of color palettes may provide
better contrast when viewed with the naked eye,
under certain conditions. Different color palettes
can provide very different results in the image.
Their appeal is based on personal preference.
(Table 1.1)
SCENE:
Each Scene Preset provides a combination of automatic
gain control (AGC) settings which have been optimized
by FLIR Systems to provide the best image for each par-
ticular application. In most cases these Scene Presets will
be all the camera setup required. Individual settings may
be optimized depending upon scene content and viewing
or recording preferences. (Table 1.2)
Video EV
Translates to:
Palette
-2.0
White Hot
-1.5
Black Hot
-1.0
Green Hot
-0.5
Fusion
0
IronBow
0.5
Lava
1.0
Arctic
1.5
GreyRed
2.0
InstAlert
Scene:
Linear
Default
SeaOrSky
Outdoor
Indoor
Custom 1
Custom 2