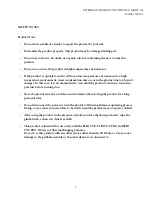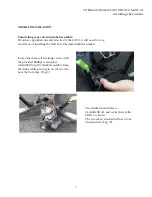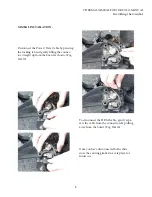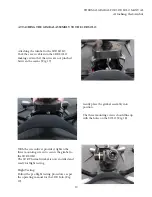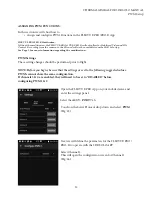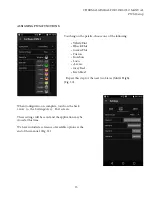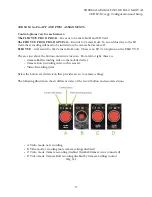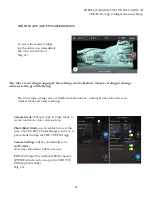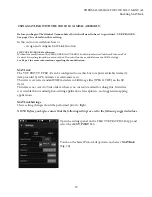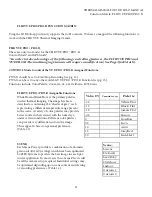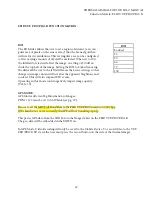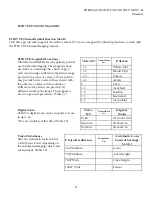16
THERMAL GIMBAL FOR 3DR SOLO MANUAL
3DR SOLO App Configuration and Setup
3DR SOLO GOPRO APP AND PWM ASSIGNMENTS:
Now that the PWM functions are set, the 3DR GoPro App will recognize the functions from the two or
three states as follows:
•
Wide
on the 3DR App, is assigned to the first state selected from the VUE PRO App.
In this example we chose: WhiteHot.
•
Medium
on the 3DR App, is assigned to the second state selected from the VUE PRO App.
In this example we chose: Fusion.
•
Narrow
on the 3DR App, is assigned to the third state selected from the VUE PRO App.
In this example we chose: Arctic.
PLEASE NOTE: These states cannot change while recording.
Controlling the Thermal Camera through the GoPro App Control panel:
We have adapted the Thermal Gimbal to work with the 3DR Solo GoPro App control panel on the iOS or
Android Device.
Camera Controls and Settings
The Record button on right side of the main App screen allows start
and stop recording, with the FLIR VUE Series Camera.
When Video Mode is active the button is red. The button will ap-
pear grey when it is inactive or not connected. When recording
video, the red circle changes to a smaller square and the small
“LED” icon above the button pulses red.
To stop recording, tap the square button. (Fig. 32)
For more information, see pages 21-23 for a reference of available options.