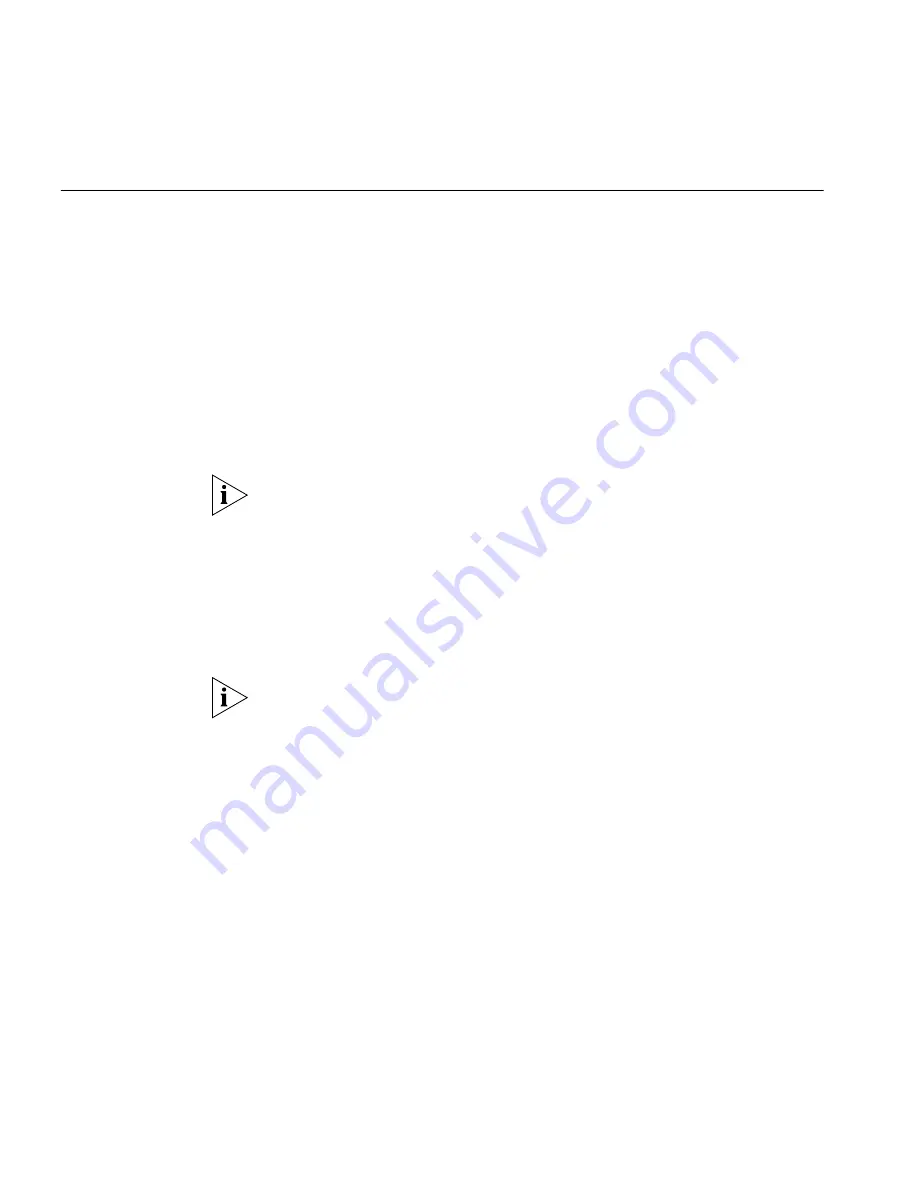
24
C
HAPTER
3: C
ONFIGURING
THE
B
RIDGE
Using the 3Com
Wireless
Infrastructure
Device Manager
The 3Com Wireless Infrastructure Device Manager (Widman) helps you
locate 3Com wireless LAN devices on the network, select a device and
view its properties, and launch the Configuration Management System in
your Web browser.
The Wireless Infrastructure Device Manager must be installed on a
computer that:
■
Has a working Ethernet adapter.
■
Is running Internet Explorer and one of the Windows operating
systems listed in “Using the 3Com Installation CD” on page 21.
■
Is on the same subnet as the Bridge.
See “Using the 3Com Installation CD” on page 21 for installation
instructions.
The device to be configured using the Wireless Infrastructure Device
Manager must be:
■
Connected to a power source.
■
Wired to the network, associating with the wireless network, or, in
some cases with the Bridge, connected directly to the computer.
If there is more than one device with the same name in the network (for
example, 3Com WWB), make a note of the MAC address of the device
you want to select so that you can identify it in the device manager.
If you do not have a DHCP server on your network, it can take up to one
minute for a device to become discovered after it has been powered up.
To use the 3Com Wireless Infrastructure Device Manager:
1
Launch the device manager by selecting
Start > Programs >
3Com Wireless > Wireless Infrastructure Device Manager
.
If you have more than one network adapter installed on your computer,
you may be prompted to choose a network adapter. Choose the
appropriate adapter and click
OK
.
The Wireless Network Tree appears in the 3Com Wireless Infrastructure
Device Manager window, as shown in Figure 14.
The tree lists all WLAN service areas on the network and expands to show the
3Com wireless LAN devices that are associated to each service area. Devices






























