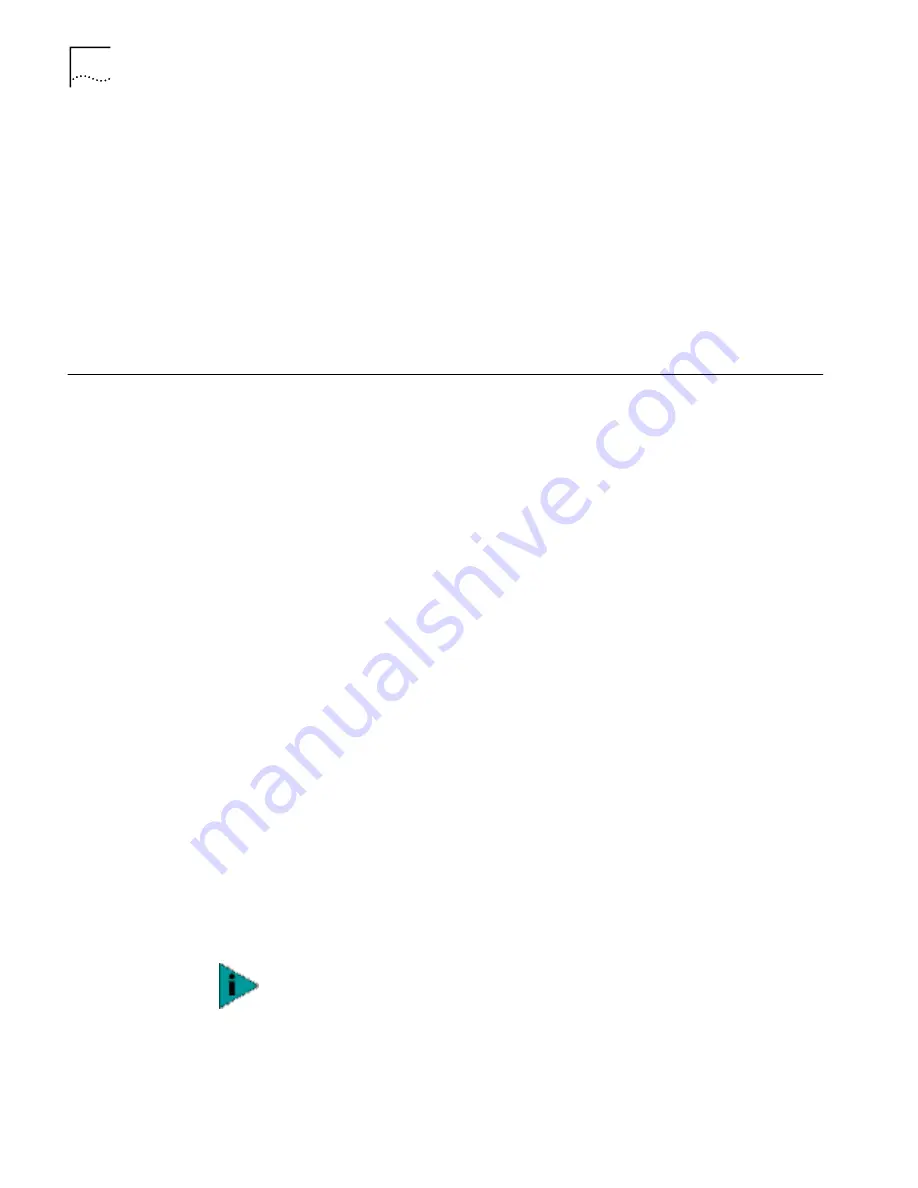
76
C
HAPTER
6: C
ONFIGURING
THE
AP U
SING
THE
ASCII I
NTERFACE
17
Repeat step 12 through step 16 to download the next file and avoid a transfer
time-out error if you are downloading both the firmware and HTML files.
The download is complete when the UI displays:
Download Successful
Updating AP
Update Successful
If the firmware update fails, the UI displays an error code indicating the cause. The
AP automatically resets after all file transfers are completed.
18
Exit the communication program to terminate the session.
19
Repeat this process for other APs in the network.
Auto Upgrade all APs
Via Messaging
The Update ALL Access Points feature upgrades or downgrades the firmware of all
associated APs with the same WLAN Service Area on the same subnet and
includes all recognized hardware platforms regardless of firmware version. The
initiating AP sends the correct file name for each 3Com platform. The initiating AP
does not send update commands to non-3Com platforms.
You can find the specific APs that have firmware upgraded or downgraded in the
Known APs window. There is a 2-second time interval between the WNMP update
firmware commands for updating each AP. This interval prevents more than one
AP from accessing the TFTP server at once and causing network congestion.
The Ethernet TFTP upgrade method requires a connection between the AP and PC
on the same Ethernet segment. Verify the PC has a TFTP server running on it.
Running the server requires third party software such as FTP PC/TCP for DOS or
OnNet™ for Windows. The wireless TFTP upgrade method requires a connection
between the AP and a TFTP server. The TFTP server can be running on a 3Com
AirConnect device.
Updating the firmware requires that a TFTP server be running in the background.
To update the AP firmware:
1
Copy the firmware files
dsap_fw.bin
and
3cap_htm.bin
to the terminal or PC
hard disk.
2
Telnet to the AP using its IP address.
3
Type the case-sensitive password at the prompt (see “Changing the Access
to the UI” for more details). The AP generates the Main Menu.
4
Select
Special Functions
from the Main Menu.
5
Select
Alter Filename(s)/HELP URL/TFTP Server
and press
Enter
.
6
Type the firmware file name in the Download Filename field.
7
Enter the TFTP Server IP address in the TFTP Server field.
8
Press Enter.
9
Select
Save Configuration
to save settings.
Only change this file name if you are required to do so. The default file names are
dsap_fw.bin and 3cap_htm.bin. Verify that the path to the files is accurate. (See
step one)






























