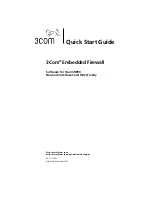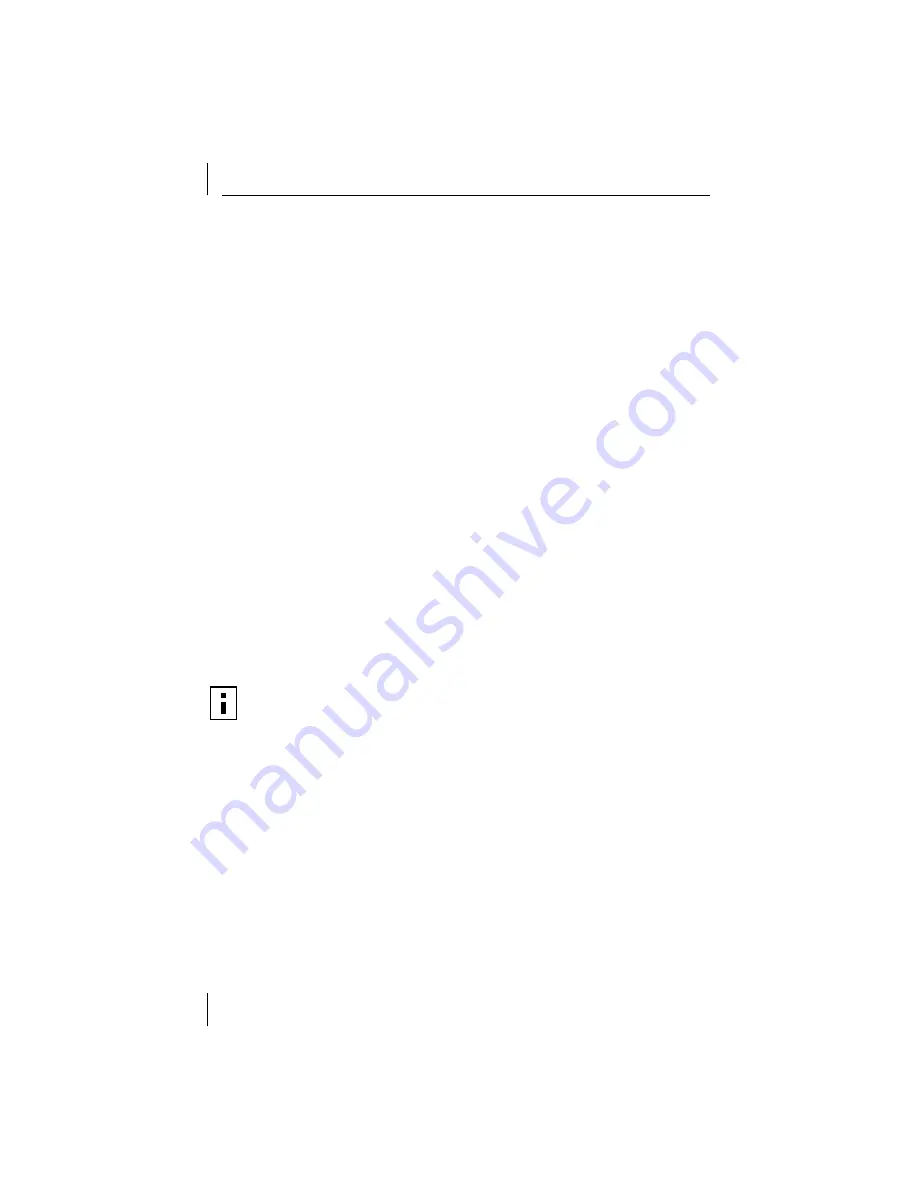
Quick Start Guide
4
Starting the Management Console and
Connecting to the Policy Server
The Management Console is the administrative interface to the Policy Server.
You can configure the system and view data using the Management Console.
To start the Management Console, follow the steps below.
1
From the Windows Start menu, select
Programs
->
3Com Embedded
Firewall Management
. One of the following two options appears:
■
3Com Embedded Firewall Management Console—
If this option
appears, select it to open the 3Com Embedded Firewall Login window.
■
3Com MMC Embedded Firewall Management Console
—
If this option
appears, select it to open the 3Com MMC Embedded Firewall
Management Console, and then double-click
Embedded Firewall
Management Console
. The 3Com Embedded Firewall Login window
appears.
2
Enter your EFW login name and password in the appropriate fields.
The default EFW login and password for a new system are as follows:
■
Login:
admin
■
Password:
admin
3
Select the Policy Server that you just created from the Policy Server list.
4
Click
Connect
. The Embedded Firewall Management Console window
appears, and the Policy Server to which you are connected is listed in
the tree-view frame of the Server tab.
Setting up License-activation Keys
License-activation key numbers are provided with the EFW software. The first
time you log in to the system, you must enter these keys to enable all of the
EFW functionality. Three types of licenses exist: Policy Server licenses, EFW
server NIC licenses, and EFW desktop NIC licenses. To complete the steps in
this quick start guide, you need to add an activation key for the Policy Server
you created, and for the EFW NIC you will be adding in a later section of
this guide.
NOTE:
An information window appears the first time you connect to
the Management Console, notifying you that no Policy Server or NIC
licenses currently exist. You will learn how to add license-activation
keys in the following section of this guide. Click
OK
to close the License
Warning window.