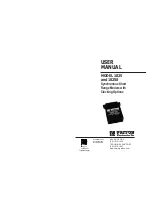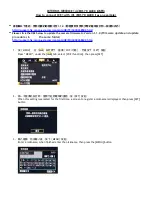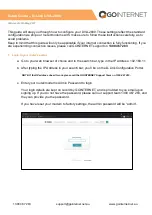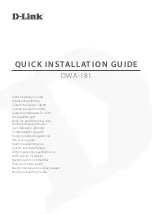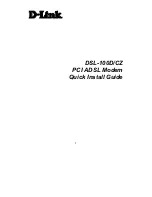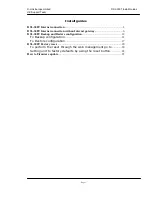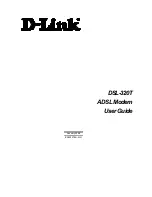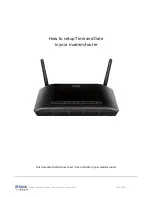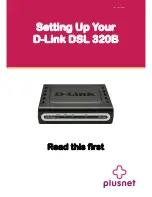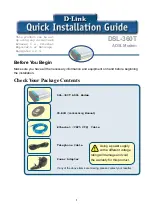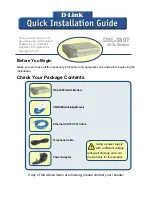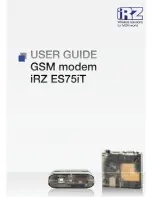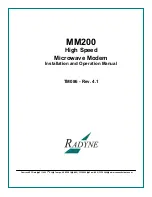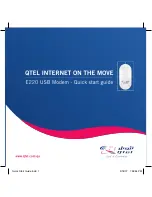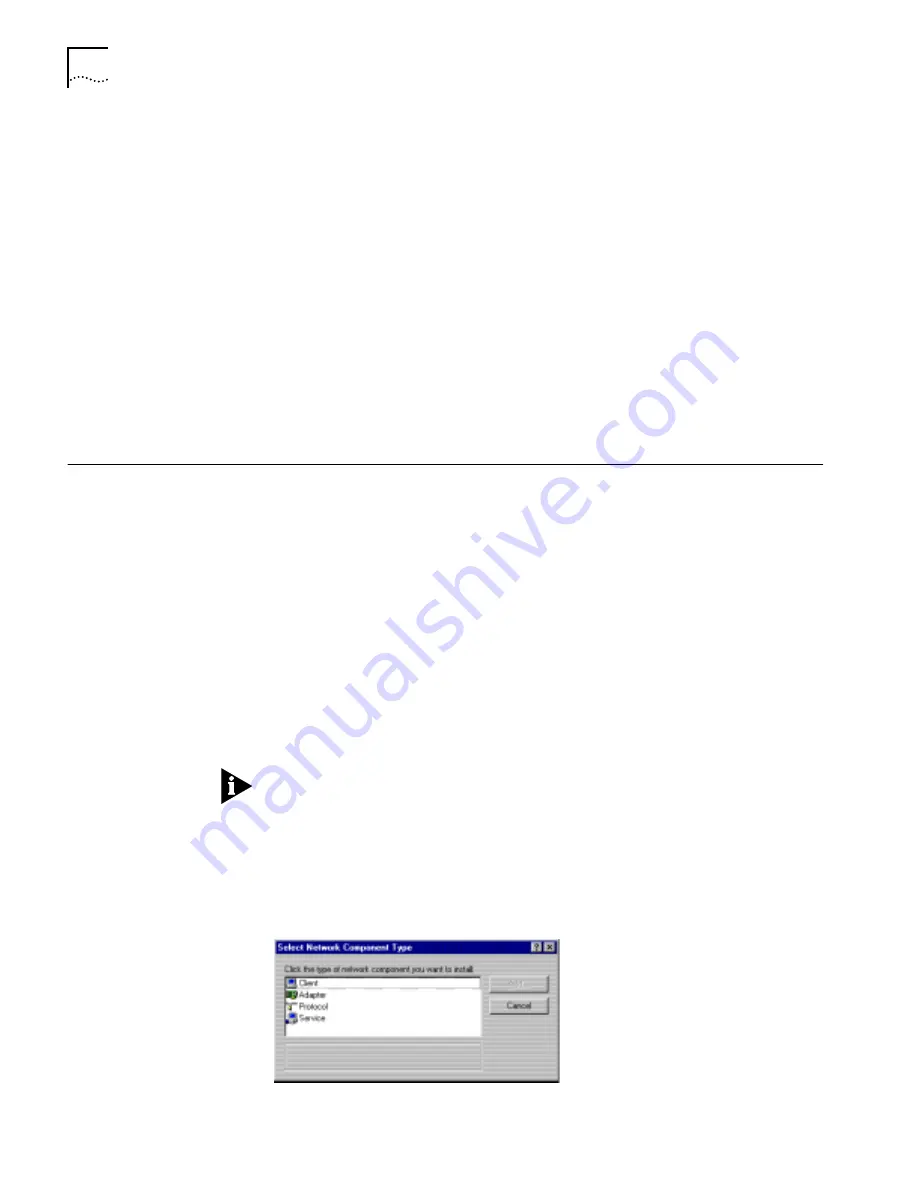
2
S
ETTING
U
P
THE
ISDN LAN M
ODEM
O
N
A S
TATIC
N
ETWORK
labeled Phone and then connect the other end of the RJ-11 connector into
the appropriate RJ-11 port on the analog device.
4
Connect the power cable from the wall power module into the back panel
of the ISDN LAN modem and then plug the other end into a
110 VAC outlet. Use of a surge-protected outlet strip is recommended.
The Power LED illuminates. The indicator LEDs on the front panel flash
momentarily as the unit undergoes a power-up self-test diagnostic. The ISDN
LED flashes.
5
Turn on your computer which is connected to the ISDN LAN modem.
6
Once your computer is started, the LAN Status LED will flash and then
illuminate green, indicating that the port to which your computer is
connected is ready for use and that proper communication between your
computer and the ISDN LAN modem has been established.
This completes the installation process. Refer to “Setting Up TCP/IP for
Windows and Macintosh” to continue.
Setting Up TCP/IP for
Windows and
Macintosh
This chapter describes how to setup the Windows and Macintosh operating
system (OS) TCP/IP stack. Your computer must have a TCP/IP stack in order to
use the ISDN LAN modem. If you already have TCP/IP installed and set up on
your computer, then go on to “Configuring the ISDN LAN Modem”. These
instructions vary depending upon which operating system you are using. Refer
to the appropriate section.
■
TCP/IP Setup Using Windows 95
■
TCP/IP Setup Using Windows NT 4.0
■
TCP/IP Setup Using Mac OS 7.6 or later
■
TCP/IP Setup Using Windows 3.11
TCP/IP Setup Using
Windows 95
Windows 95 provides TCP/IP as part of its standard operating system. To set up
TCP/IP for the ISDN LAN modem, do the following.
You may be prompted for your Windows 95 installation disks or CD-ROM.
1
From the Control Panel, double click
Network
.
The Network dialog box appears.
2
Click
Add
.
The Select Network Component Type dialog box appears.
Figure 1
Select Network Component Type Dialog Box