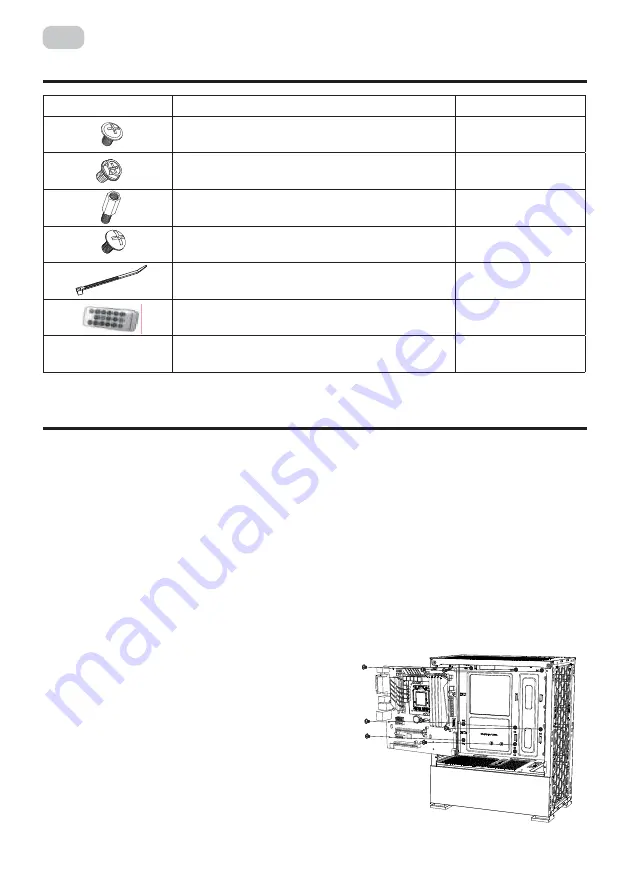
22
EN
SYSTEM COMPONENTS INSTALLATION
COMPLETE SET
Item name
Quantity pcs
MB & 2.5’’ HDD installation screw
14
PSU installation screw
6
MB installation
2
3.5’’ HDD installation screw
8
Cable tie
3
Remote controller
1
Controller with ports for the fans
1
Motherboard Installation
Every motherboard has different specifications for the installment of stand-offs, it is
strongly recommended that you refer to your motherboard’s instruction manual when
nstalling stand-offs to the case.
Power Supply Installation
Securely install the power supply at the top of the case and tighten it with screws on
position .
Graphics Card Installation
Install the graphics card on the PCI slot following the indicated direction and tighten it
with screws
3.5’’ HDD Installation
Install the HDD on the indicated position and tighten it with screws.
2.5’’ SSD Installation
Install the SSD on the indicated positions and tighten them with screws
Fans Installation
Front: 120mm fan x 3
Rear: 120mm fan x 1
HDD Installation
(
1
)
HDD Installation
(
2
)
SSD Installation
(
1
)
SSD Installation
(
2
)
(
1
)
Remove case panels.
1.
Side (left) panel (tempered glass). Fastened with screws (4 pcs.). To disassemble the panel, it
is necessary to unscrew the screws and carefully remove the panel.
2.
Side (right) panel (metal). It is fixed with screws (2 pcs.) from the back of the case. To
dismantle the panel, it is necessary to unscrew the screws and carefully remove the panel.
3.
The front panel is fixed from the inside with plastic fasteners (clips). When pressed, they are
released from the holes. In order to dismantle the panel, it is necessary to pull its lower part,
holding the case. When the clips detach from the hole (click), the panel is removed.
Motherboard installation.
1.
Determine the location of the motherboard.
2.
Position so that the external connectors are
accessible from the rear panel.
3.
Motherboard installation.
4.
Fix with MB screws.
Summary of Contents for GAMING CALLEO WHITE
Page 1: ...RU UA EN COMPUTER CASE OPERATION GUIDE 2E GAMING CALLEO WHITE GB700W...
Page 8: ...8 RU ARGB LED...
Page 10: ...10 UA 1 2 3 4 5 6 1 2 3 4 3 CR2025...
Page 17: ...17 RU ARGB LED...
Page 19: ...19 RU 1 2 3 4 5 6 1 2 3 4 3 2025...
Page 29: ...2 1 2 3 4 5 6 12 _____________________________________________________________...










































