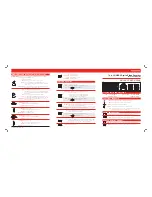4
CONTROL PANEL AND FUNCTION
Front Panel
1. Power indicator
2. CF card slot
3. CF card busy
4. IR remote control receiver
Rear Panel
5. Power On/Off switch
6. Audio output terminal
7. Video output socket
8. Mode Switch
9. DC Input socket
10. RS-232 signal to DVR socket
11. Sensor input socket
12. Video/Audio input socket