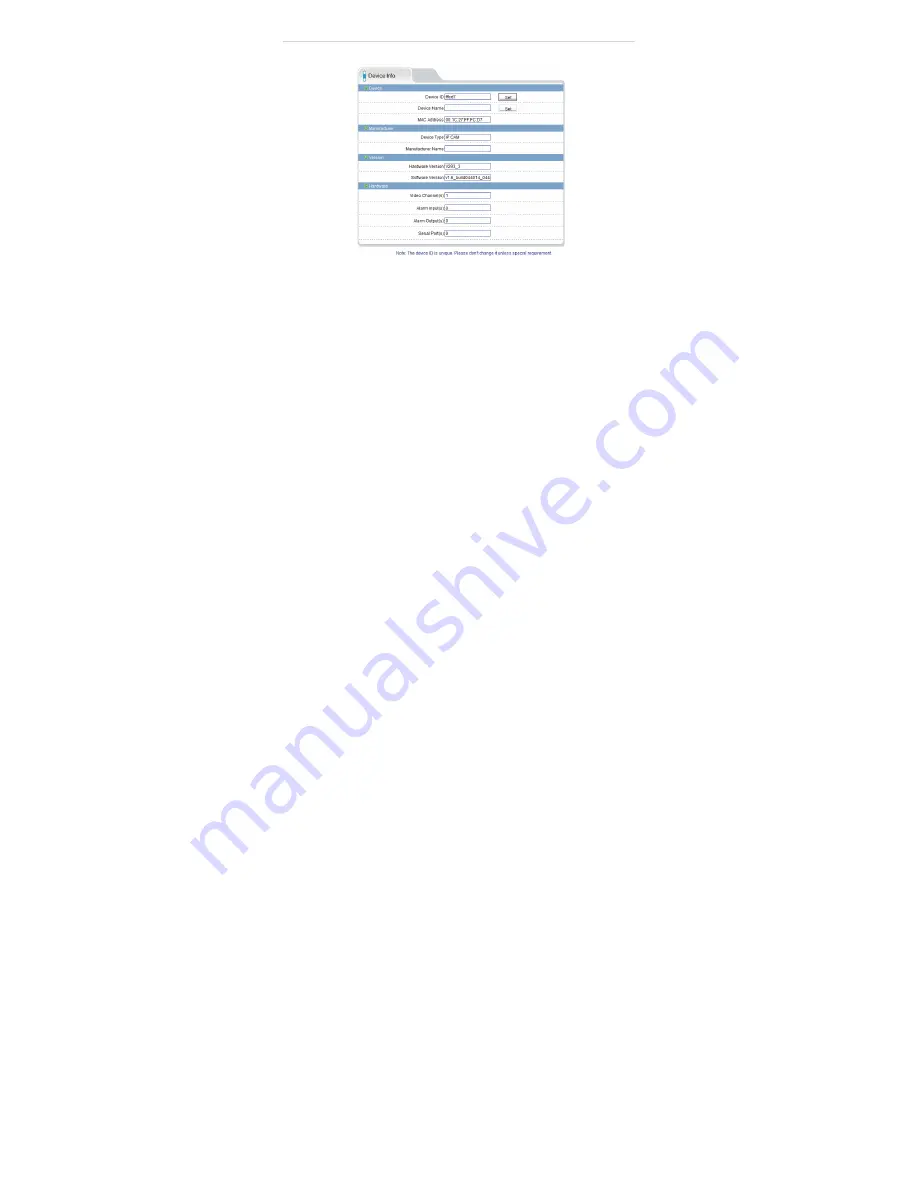
Web Configuration
6.5 Device Info
The Device Info page shows information about your IP camera, such as the
Device Name (which appears in the Device List in NVMS), firmware
version, MAC address, and camera inputs and outputs. You can also
configure the Device Name for your camera.
ATTENTION:
The device ID is unique. Do not change it unless your
installation has special requirements.
To configure the Device Name:
1.
Click
Device Info
.
2.
Under
Device Name
, enter the desired device name and then click
Set
.
















































