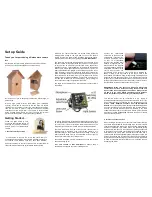Содержание SECURICAM Network DCS-900
Страница 1: ......
Страница 7: ...3 Hardware Overview Connections LEDs...
Страница 11: ...7 Quick Installation Click the Start button to start the Quick Installation...
Страница 12: ...8 Follow the simple steps below to quickly install the device click NEXT...
Страница 13: ...9 After done the connection of Ethernet cable click NEXT...
Страница 14: ...10 Follow the instruction below to power up the device and then click NEXT...
Страница 15: ...11 Then the system will automatically search the device...
Страница 16: ...12 Select your camera s MAC ID from the MAC ID List and then click NEXT...
Страница 21: ...17 For PPPoE Select PPPoE option and click NEXT button...
Страница 22: ...18 Enter Username and Password that are supplied by your ISP in the related fields and click NEXT...
Страница 24: ...20 Multicamera Management Click Multicamera Management of the Installation CD...
Страница 26: ...22 Click Yes...
Страница 27: ...23 Click Next...
Страница 28: ...24 Click Finish...
Страница 33: ...29 Your setup is now complete Click Link to launch your web browser and view your images...
Страница 43: ...39 SETUP FTP This option is used to set up FTP upload configuration...
Страница 51: ...47 HELP The Help screen provides you brief information about the DCS 900 for your reference...
Страница 57: ...53 Click Next...
Страница 58: ...54 Click Yes...
Страница 59: ...55 Click Next...
Страница 60: ...56 Click Finish...
Страница 63: ...59 IPView SE Icon Description...
Страница 79: ...75 Play Click the Play button to playback video recorded from your camera...
Страница 84: ...80 About Click the Help About icon and then select About for camera details such as software version...