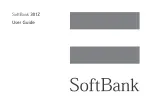Opening/Closing the Notification Panel
Notifications report the arrival of new messages, calendar events, and alarms, as well as
ongoing events. You can open the Notification Panel to view the details of notifications.
• To open the Notification Panel, swipe your finger down from the top of the screen.
• To close the Notification Panel, swipe your finger up from the bottom of the screen or
press the Back Key.
Responding to or Removing a Notification
in the Notification Panel, you can respond to a notification or remove the notifications.
The Notification Panel also supports expandable notifications that let you perform
additional actions right from the notification itself.
• To respond to a notification, tap it.
• Slide down with one finger to expand certain notifications. You can also swipe two
fingers vertically or pinch-zoom to expand or collapse certain notifications.
• To remove a notification, swipe it left or right.
• To remove all notifications, tap
.
• To manage notifications you have received, tap and hold a notification to identify
the application that created it. You can then tap
and select Block to hide future
notifications from this app, or tap Priority to show them in priority mode.
• Most apps that send notifications, such as Gmail, have notification settings that you
can adjust.
NOTE: if you turn off notifications for an app, you may miss its important alerts and
updates. The notifications of some apps cannot be turned off.
Use Quick Settings
The Quick Settings in the Notification Panel make it convenient to view or change the
most common settings for your phone.
Swipe down with two fingers from the top of the screen, or open the Notification Panel
and drag the panel downward to view the following Quick Settings.
22
Knowing the Basics
23
Knowing the Basics
• Sound: Tap to switch between mute and sound.
• Vibrate: Tap to turn on or off vibration.
• PowerSaver: Tap to turn on or off power saving mode.
• Dolby: Tap to turn on or off Dolby effects.
• Location: Tap to turn on or off the location access function.
• Airplane: Tap to turn on or off airplane mode.
• Flashlight: Tap to turn on or off the flashlight.
• Sync: Tap to turn on or off auto-sync of accounts data.
• Auto Rotate: Tap to turn on or off the auto-rotate screen feature.
• Wi-Fi: Tap to turn on or off Wi-Fi.
• Data: Tap to enable or disable data access over the mobile network.
• Bluetooth: Tap to turn on or off
Bluetooth
.
• Brightness: Uncheck Auto and drag the brightness slider to adjust the
screen brightness.
NOTE: in the Quick Settings screen, tap
at the top to get to the Settings menu; tap
the battery icon to open the battery settings screen; tap
to view your profile in the
Contacts app; tap EDIT at the bottom to change control switch position.
Managing Apps and Widgets
Adding Apps and Widgets
1. Press the Home Key > .
Or, to add widgets, tap and hold an empty area of the home screen and
select Widgets.
2. Slide left or right to browse the available applications or widgets.
3. Tap and hold a widget or an application icon and drag it to a home screen panel.
Содержание Stratos LTE Z819L
Страница 1: ...ZTEUSA COM Z819L Navigate YOUR WORLD USER MANUAL Z079584507117 ...
Страница 60: ...116 Notes ...