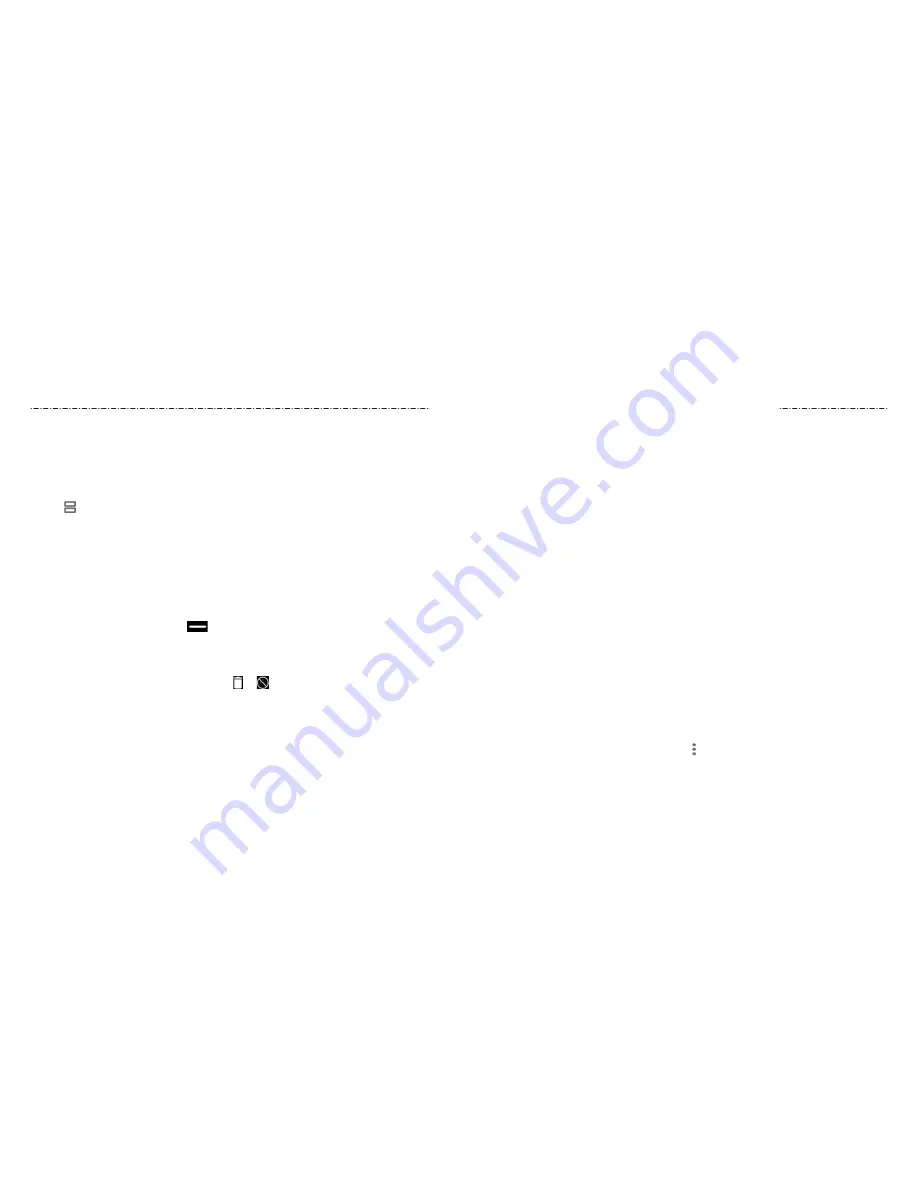
34
35
Using Two Apps in Split-Screen Mode
You can work with two apps at the same time in split-screen mode.
NOTE:
Not all apps support split-screen mode.
Method one:
1. Press the
Recent Apps Key
to view your recently used apps.
2. Tap on the tab of the first app you want to use, or drag the tab to
Drag here to
use split screen
.
3. If the second app you want to use is in the recent apps list, tap its tab. If not, press the
Home Key
and swipe up to find and open the app you need.
Method two:
1. Open the first app you want to use, and then press and hold the
Recent Apps Key
.
2. If the second app you want to use is in the recent apps list, tap its tab. If not, press the
Home Key
and swipe up to find and open the app you need.
To turn off split-screen mode, drag
to the top or bottom of the screen.
Uninstalling or Disabling an App
1. Swipe up on the home screen to open the application list.
2. Press and hold an app icon, and drag it to or at the top of the screen.
3. Tap
OK
to uninstall or disable the app.
NOTES:
• Not all apps can be uninstalled or disabled.
• To find the disabled applications, swipe up on the home screen and tap
Settings >
Apps & notifications > See all [number] apps
. Tap
All apps
and select
Disabled
apps
. You can then tap a disabled app and tap
ENABLE
to restore it.
Connecting to Networks and Devices
Connecting to Mobile Networks
Controlling Mobile Data Use
To enable or disable data access:
1. Swipe up on the home screen and tap
Settings > Network & Internet > Mobile network
.
2. Slide the
Mobile Data
switch to enable or disable mobile data use.
To get data services when roaming:
1. Swipe up on the home screen and tap
Settings > Network & Internet > Mobile network
.
2. Slide the
International roaming
switch to enable or disable roaming.
NOTE:
Data roaming may incur significant roaming charges.
Selecting Preferred Network Type
1. Swipe up on the home screen and tap
Settings > Network & Internet > Mobile
network > Preferred network type
.
2. Tap the type of network you prefer to connect to.
NOTE:
The
Preferred network type
option is displayed only when this feature is
available. Please check with your operator whether this feature is available.
Checking Access Point Names
You can use the default Access Point Names (APNs) to connect to the Internet. Swipe
up on the home screen and tap
Settings > Network & Internet > Mobile network >
Access Point Names
to check the default APN.
NOTE:
To set the APN to default settings, tap
> Reset to default
.
Knowing the Basics






























