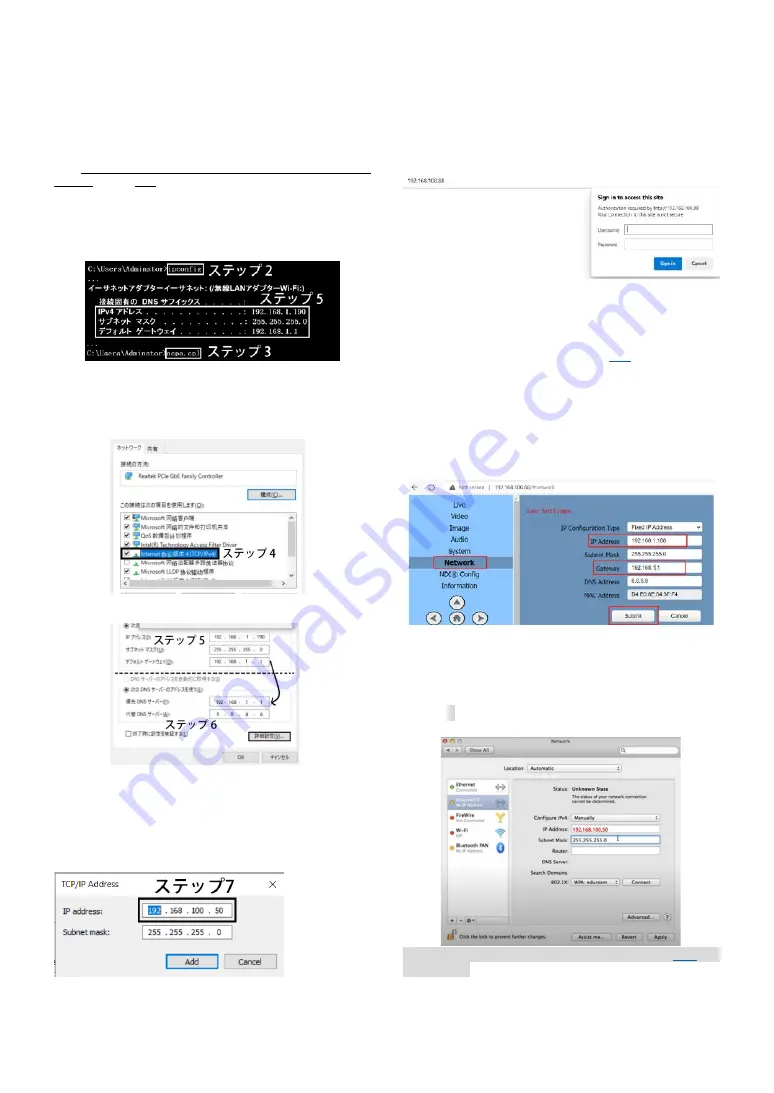
12
ネットワークにつなげてカメラ
―
を操作
カメラの
LAN
ポートをルーターまたはスイッチに接続します。
変
更 PC の IP アドレス設定
備考:以下の図は参照用です、実際のネットワーク状態に応じて設定して
下さい。
192.168.1.190
を例として使用します。最後のセグメントは異な
る可能性があります。
1
)
Win
と
R
キーを押してから、
cmd
を入力して
Enter
キーを
押して下さい。
2
)ウィンドウに
ipconfig
を入力して
Enter
キーを押して下さ
い。
3
)上記のウィンドウに
Ncpa.cp
l
を入力して、
Enter
キーを押し
て下さい。
4
)
ローカルネットワーク
接続をマウス右キーで押して
プロパテ
ィ
を選択して下さい、次に
Internet
协议版本
4 (TCP/IPv4)
をダ
ブルクリックして下さい。
5
)ステップ
2
で見つかった
IP
アドレス
、
サブネットマスク
、
デフォルトゲートウェイ
を入力して下さい。
6
)デフォルトゲートウェイを
優先
DNS
サーバー
アドレスとし
て使用し、
8.8.8.8
を
代替
DNS
サーバー
として使用して下さい。
7
)
詳細設定
をクリックして下さい。新しい
IP
アドレスを追加
します、その最初の
3
つのセグメントは、カメラの工場出荷時
の
IP
アドレス(
192.168.100.88
)と同じです。たとえば、
192.168.100.50
と入力して下さい。
デフォルトの
サブネットマ
スク
も使用します。
サブネットマスク
がデフォルトです。
8
)設定を保存して下さい。
ウエブサイトログインと制御
これで、カメラを訪問する事ができます。ブラウザーを開いて
下さい。
IP
アドレス
192.168.100.88
を入力して下さい。
Enter
キ
ーを押してカメラのログインページに移動で下さい。
User name:
admin
Password:
admin
今、カメラビデオのプレビューを見えます。ホームページでカ
メラの移動、左右、遠近の調整ができます。高度なネットワー
クと
NDI
の設定と制御の詳細については
6.4
章をご確
認下さい。
カメラの IP アドレスを
変
更する
今後の利便性のために、カメラの
IP
を
LAN
の同じ
IP
セグメン
ト(例:
192.168.1.188
)に変更してください。
ゲートウェイ
も次のように変更する必要があります:
192.168.1.1
。
次に、
[
送信
]
をクリックします。
カメラを再起動します。
備考:上記の
IP
アドレスは同じのほかのPCと違うようにして下さい。
もし
IP
アドレスを忘れたらパワーオンの時に表示機の左上に表示する
IP
アドレスを参考して下さい。
MAC
PC の IP 設定
左下隅の
+
キーを押して、
192.168.100.xx
セグメントに
2
番目の
イーサネット
IP
を追加すると、カメラにアクセスできます。
あらゆる原因で本商品を返却する前に、このガイドと
んで下さい。
日本語






























