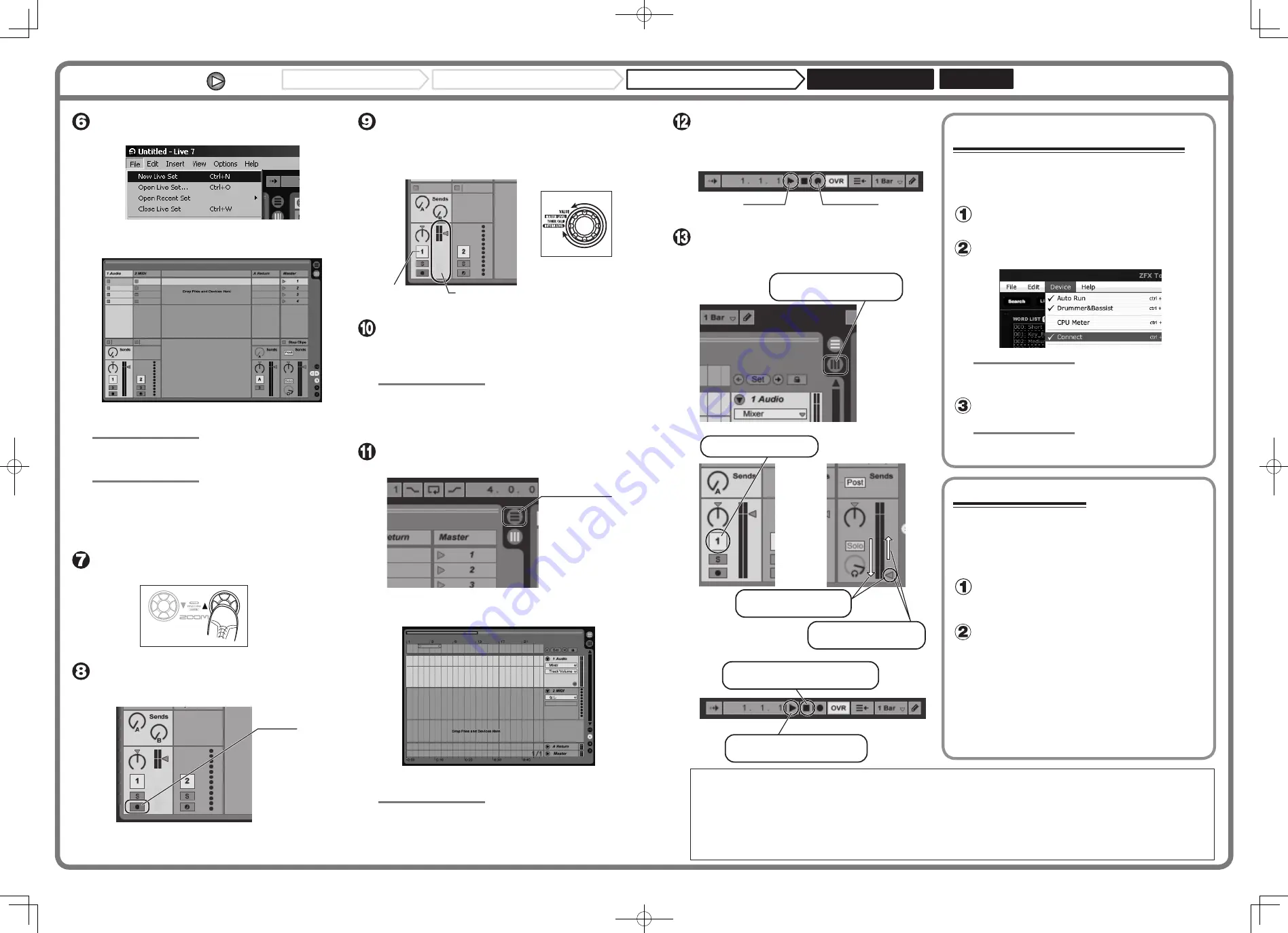
Using the application together with ZFX Tools
To access the ZFX Tools Editor and Librarian functions while
using Live Lite 7, proceed as follows.
Start ZFX Tools first.
Access "Connect" from the menu and cancel
the connect setting of ZFX Tools and the G1u.
HINT
Leave the USB cable connected.
While ZFX Tools is running, start Live Lite 7.
NOTE
There is no need to change any settings in Live Lite 7.
To start recording, first click the Record button
to set the application to the recording standby
mode. You can then start recording by clicking
the Play button.
Record button
Play button
Check the recorded content.
To play the recording, perform the following steps.
Click the Session View selector
to change to Session View.
1.
Turn the track activator on.
2.
Double-click the Stop button to move
the song position to the beginning.
4.
Click the Play button to start
playback of the recorded content.
5.
Raise the fader to obtain a
suitable volume.
6.
Move the master channel
fader down.
3.
Adjust the track recording level while playing
your instrument.
To obtain the optimum recording level, turn up the master
volume control on the G1u until just before the level meter
registers in red.
Level meter
Track activator
When the recording level setting is complete,
turn the track activator off.
The level meter is now shown in gray and the signal returned to
the G1u via the computer is muted.
NOTE
If the track activator is on, the G1u output and the monitoring
signal of the computer will be output simultaneously, which may
cause a flanger-like effect in the sound.
Click the Arrangement View selector to switch
to Arrangement View.
Arrangement View
selector
Clicking on the Arrangement View selector switches from
Session View to Arrangement View.
h
Arrangement View
NOTE
The Arrangement View lets you perform general recording,
arranging, editing and other tasks on a timeline.
From the "File" menu of Live Lite 7, select "New
Live Set".
When you execute "New Live Set", the following Live Set is
created.
h
Session View
HINT
To add a track, right-click in the " Clip/Devices Drop Area" and
use the menu that appears.
NOTE
There are two views for the Live Set: Session View and
Arrangement View. The initial setting is Session View. This view
serves as a scratch pad for music, letting you freely improvise
and arrange ideas.
Connect the guitar to the Input jack of the G1u
and select an effect patch.
Click the Arm button of the track on which you
want to record so that the track is ready to
record.
Arm button
Continued from overleaf
Mac OS X
Live Lite 7 installation Connections and preparation
Using Live Lite 7 to record
Windows Vista/XP
For optimum performance
While using
Live Lite 7, other applications may sometimes
slow down notably or become unstable.
If this happens frequently, consider taking the following steps
to optimize
the operation conditions for Live Lite 7.
Shut down other applications besides Live
Lite 7.
In particular, check for resident software and other utilities.
Reduce the number of plug-ins (effects,
instruments) used by Live Lite 7.
When there is a high number of plug-ins, the computer's
processing power may not be able to keep up. Reducing
the number of tracks for simultaneous playback can also be
helpful.
If applications still run very slowly or the computer itself does
not function properly, disconnect the G1u from the computer
and shut down Live Lite 7. Then reconnect the USB cable and
start Live Lite 7 again.
Trademark information
* Microsoft, Windows XP and Windows Vista are registered trademarks of Microsoft Corporation in the U.S.A. and in other countries.
* Mac OS and Core Audio are registered trademarks of Apple Inc. in the U.S.A. and in other countries.
* Ableton and Ableton Live are registered trademarks of Ableton AG.
* ASIO is a registered trademark of Steinberg Soft- and Hardware GmbH.
* MIDI is a registered trademark of the AMEI (Association of Musical Electronics Industry).
Live_Lite7-Startup-E-1















