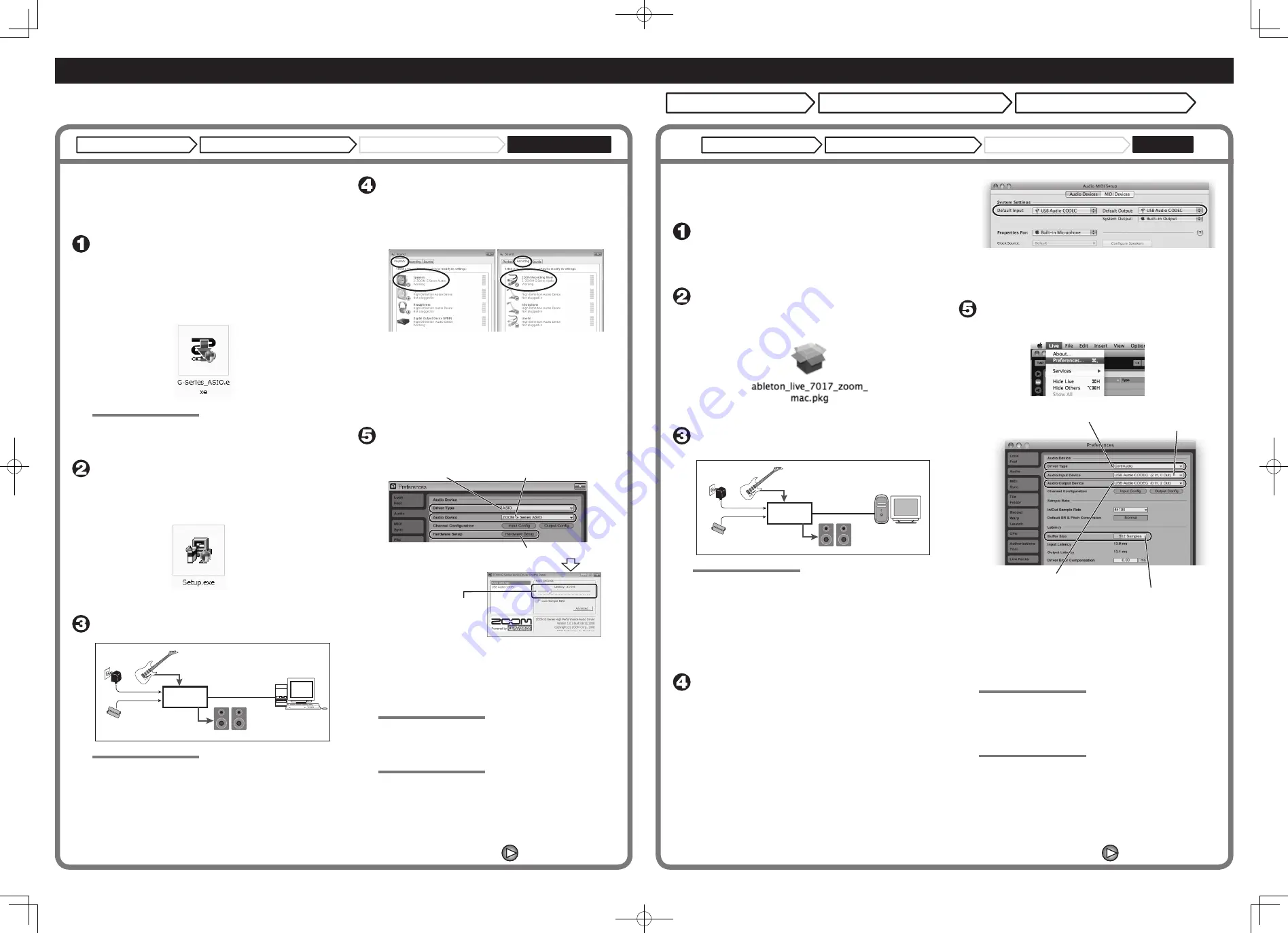
Ableton Live Lite 7 ZOOM Edition Startup Guide
Ableton Live Lite 7 ZOOM Edition Startup Guide
This guide explains how to install Ableton Live Lite 7 ZOOM Edition (hereafter simply called "Live Lite 7") on
a computer, make connections and settings for this unit and record.
To connect this unit to a computer running Windows
Vista (or Windows XP) and to enable audio input/output,
perform the following steps. The installation description
uses Windows Vista as an example.
Insert the supplied Installation Disc (DVD-ROM)
into the DVD drive of the computer, navigate to
the "Windows" folder, and execute "G-Series_
ASIO.exe" to install the driver.
When the contents of the DVD-ROM are shown, open the
"Windows" folder and use "G-Series_ASIO.exe" to start the
installation process.
HINT
If ZFX Tools are already installed, there is no need to perform
the driver installation steps.
Install Live Lite 7.
To install Live Lite 7, insert the Installation Disc and click
on "Setup.exe" of the "ableton_live_7017_zoom_win" in the
"Windows" folder.
Connect G1u to the computer using a USB
cable.
[INPUT] jack
Computer
Guitar or other instrument
AC adapter
Batteries
or
USB cable
[OUTPUT] jack
G1u
Audio system or
other hi-fi playback
equipment
NOTE
• If the ZFX Tools are installed, the tools application will start
up when you connect the USB cable. To use Live Lite 7, you
should first terminate ZFX Tools.
• Use a high-quality USB cable and keep the connection as
short as possible. If USB bus power is supplied to this unit
via a USB cable that is more than 3 meters in length, the low
voltage warning indication may appear.
Bring up the "Sound" window from the Control
Panel and select the input device setting for the
computer.
To bring up the "Sound" window, select "Control Panel" from
the Start menu, click "Hardware and Sound", and then click
"Sound".
In the "Sound" window, verify that "G Series Audio" is listed
under playback/recording devices, and that the entry is checked.
(To switch between playback and recording devices, click the
tabs at the top of the window.)
If "G Series Audio" is not shown with a check mark, right-click
on the icon for the device and click "Set Default" so that a check
mark appears.
Start Live Lite 7. Then access the "Options"
menu, select "Preferences", and make the
settings for the Audio Device.
1. Select "ASIO".
2. Select "ZOOM G Series ASIO".
3. Click on "Hardware Setup".
You can use the slider
to adjust latency for
the ASIO driver.
The latency should be set to a value that is as low as possible
without causing sound dropouts during recording and
playback.
When the setting is complete, close the respective windows.
HINT
During initial startup, a prompt for entering the serial number will
appear. The number can be found on the supplied "Upgrade &
Unlock Card".
NOTE
• To perform the online unlocking procedure, the computer
must be connected to the Internet.
• If the computer is not connected to the Internet, the program
can only be used as a trial version.
Continued overleaf
Continued overleaf
To connect this unit to a computer running Mac OSX
and to enable audio input/output, perform the following
steps.
Insert the supplied Installation Disc (DVD-ROM)
into the DVD drive of the Macintosh computer.
The contents of the DVD-ROM appear automatically. If
nothing happens when you insert the DVD-ROM, double-click
the "Installation Disc" icon shown on the desktop.
Install Live Lite 7.
To install Live Lite 7, insert the Installation Disc and click on
"ableton_live_7017_zoom_mac.pkg" in the "MacOS X" folder.
Connect G1u to the computer using a USB
cable.
[INPUT] jack
Macintosh
computer
Guitar or other instrument
AC adapter
Batteries
or
USB cable
G1u
[OUTPUT] jack
Audio system or
other hi-fi playback
equipment
NOTE
• If the ZFX Tools are installed, the tools application will start
up when you connect the USB cable. To use Live Lite 7, you
should first terminate ZFX Tools.
• Use a high-quality USB cable and keep the connection as
short as possible. If USB bus power is supplied to this unit
via a USB cable that is more than 3 meters in length, the low
voltage warning indication may appear.
From the "Applications" folder, open the
"Utilities" folder and double-click on "Audio
MIDI Setup".
The "Audio MIDI Setup" screen appears. Click on "Audio
Devices" and verify that "USB Audio CODEC" is selected as
Default Input and Default Output.
If another device is selected, use the pull-down menu to change
the selection to "USB Audio CODEC".
When the setting is complete, close Audio MIDI Setup.
Start Live Lite 7. From the "Live" menu, select
"Preferences" and then make the settings for
the Audio Device.
1. Select "CoreAudio".
You can adjust latency by
changing the buffer size.
2. Select "USB Audio CODEC
(2in 0out)".
3. Select "USB Audio CODEC
(0in 2out)".
The latency should be set to a value that is as low as possible
without causing sound dropouts during recording and
playback.
When the setting is complete, close the window.
HINT
During initial startup, a prompt for entering the serial number will
appear. The number can be found on the supplied "Upgrade &
Unlock Card".
NOTE
• To perform the online unlocking procedure, the computer
must be connected to the Internet.
• If the computer is not connected to the Internet, the program
can only be used as a trial version.
Live Lite 7 installation Connections and preparation
Using Live Lite 7 to record
Windows Vista/XP
Mac OS X
Live Lite 7 installation Connections and preparation
Using Live Lite 7 to record
Live Lite 7 installation Connections and preparation
Using Live Lite 7 to record
Live_Lite7-Startup-E-1
















