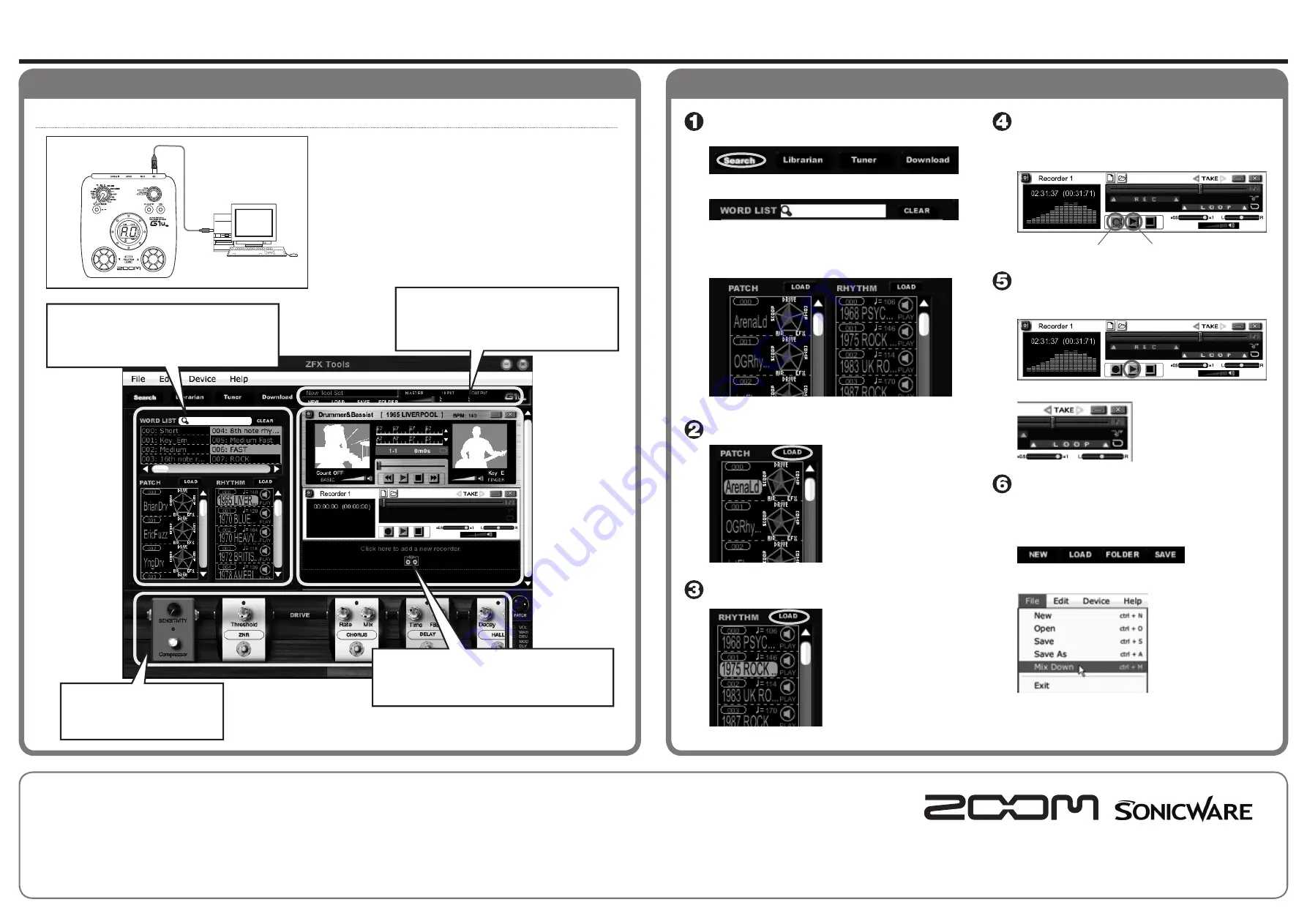
Startup
Recording an Instrument
Start to record
Click the [Record] button and then the [Play] button in the
Recording area to start recording while playing the selected
rhythm pattern as a backing.
Check the result
When you have finished recording, click the [Play] button to
check the result.
Starting over
When you click the left-pointing
arrow next to the [TAKE] icon,
the recorder returns to the
condition before the current
recording.
Save the result
When you are satisfied with the recording, save the Tool Set.
Clicking the [SAVE] button in the Tool Set area saves the current
recorder settings, rhythm machine settings, and edited effect
information as a Tool Set.
Saving as audio data
Open the File menu and select
"Mix Down". The recorded
instrument sound and the
rhythm sound will be mixed
and saved as audio data.
Use the search function to find a patch
and rhythm pattern
Click the [Search] button to bring up the search screen.
You can use word search to find sound settings by association.
For example, if you enter "Rock" in the search field, results
such as shown below will appear.
Select a patch
Next to the patch name, a
"sound chart" indicates the
sound character of the patch.
Use this as reference when
selecting patches.
When you have decided on the
patch to use for recording, click
the [LOAD] button to load the
patch into the G1u.
Select a rhythm pattern
By clicking the [PREVIEW]
icon, you can check how the
rhythm pattern sounds.
When you have decided on
the rhythm pattern to use for
recording, click the [LOAD]
button to load the rhythm into
the rhythm machine.
Connect the G1u to the computer
ZFX Tools Startup Guide
When you connect the G1u to the computer, ZFX Tools starts
up automatically, and the main screen such as shown below
appears.
g
If ZFX Tools does not start automatically, you can start the application
as follows.
• Windows:
Double-click the "ZFX Tools" shortcut that was created on the
Desktop.
• MacOS X:
Open the "Applications" folder and then the "ZFX Tools" folder,
and double-click "ZFX Tools.app".
Computer
G1u
Operating environment
Windows XP (SP2) or later / Windows Vista or later
Pentium 4 1.4 GHz or higher / Athlon XP or higher
512 MB RAM (1 GB or more recommended)
1024 x 600 or better screen resolution
USB 1.1 or 2.0 compatible port
64-bit operating systems are not supported.
* Do not use a USB hub.
Trademark information
* Microsoft, Windows XP and Windows Vista are
registered trademarks of Microsoft Corporation in the
U.S.A. and in other countries.
* Mac, the Mac Logo, Mac OS, and Apple are
registered trademarks of Apple Inc. in the U.S.A. and
in other countries.
* Intel, Pentium, and Core are registered trademarks of
Intel Corporation.
* AMD and Athlon are registered trademarks of
Advanced Micro Devices, Inc.
* All other trademarks, product names, and company
names are the property of their respective owners.
* Trademarks and registered trademarks mentioned
in this document are used only to indicate sonic
characteristics and do not indicate any affiliation with
ZOOM Corporation.
ZOOM CORPORATION
ITOHPIA Iwamotocho 2chome Bldg. 2F,
2-11-2, Iwamoto-cho,
Chiyoda-ku, Tokyo 101-0032, Japan
Web Site: http://www.zoom.co.jp/
SONICWARE Ltd.
2-26-17 Higashi-ikebukuro,
Toshima-ku, Tokyo 170-0013, Japan
Web Site: http://www.sonicware.jp/
(1) [Record] button
(2) [Play] button
Mac OS X 10.4.6 or later / 10.5 or later
Intel Core Duo processor 1.66 GHz or higher (Intel Mac only)
512 MB RAM (1 GB or more recommended)
1024 x 600 or better monitor resolution
USB 1.1 or 2.0 compatible port
* Do not use a USB hub.
For support, contact:
Planning and development by:
ZFX_Tools-Startup-E-2
Search & Librarian area
Serves for patch and rhythm management,
searching, downloading and other functions.
The tuner is also shown in this area.
Main screen
Editor area
Serves for editing the currently
selected patch.
Tool Set area
Serves for managing settings for the various
functions of ZFX Tools as "Tool Sets". The
master level is also adjusted here.
Recording area
Serves for recording/playback of your instrument,
rhythm playback etc.
g
For details on each area, please refer to the PDF Manual.

















