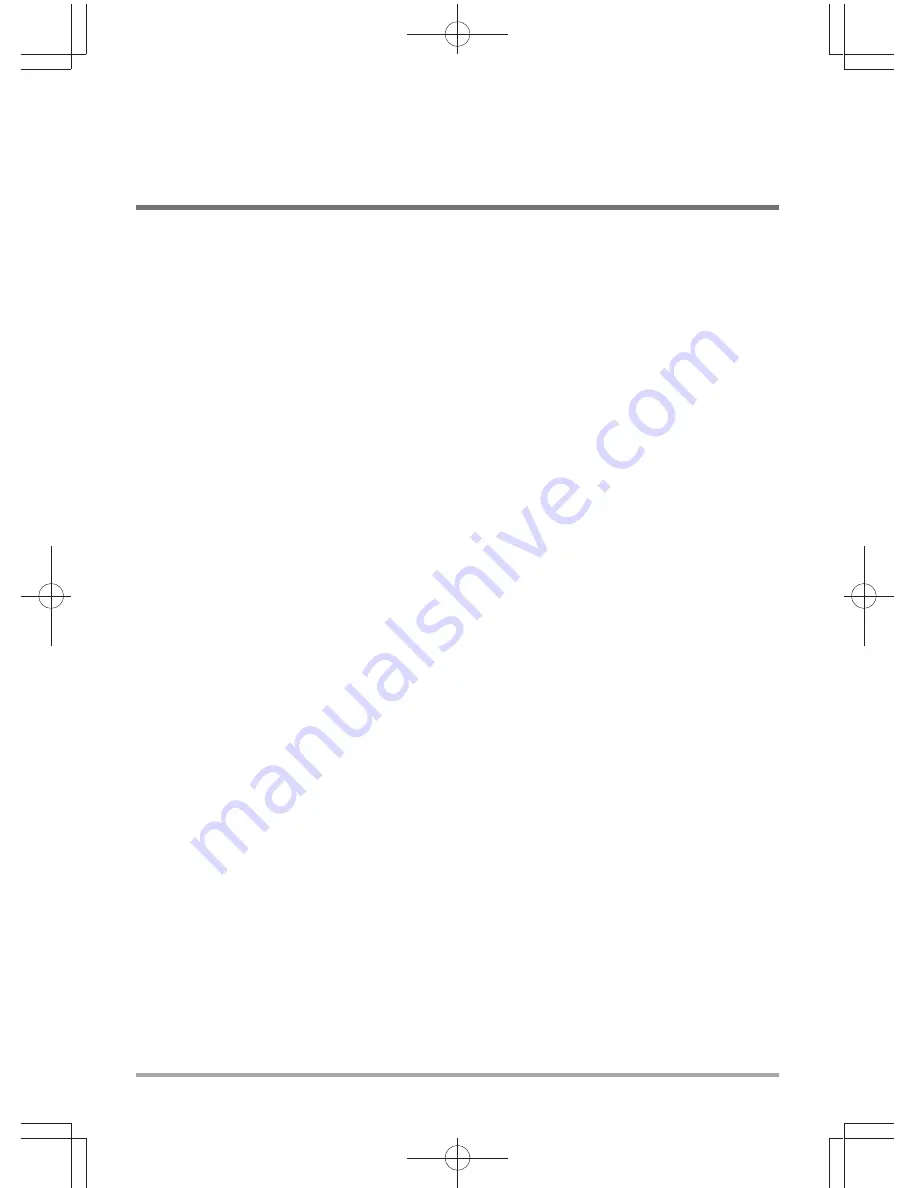
20
TROUBLESHOOTING
Your notebook PC is sturdy and subject to few problems in the field. However, you may encounter
simple setup or operating problems that you can solve on the spot, or problems with peripheral
devices, that you can solve by replacing the device. The information in this section helps you
isolate and resolve some of these straightforward problems and identify failures that require
service.
Identifying the Problem
If you encounter a problem, go through the following procedure before pursuing complex
troubleshooting:
1.Turn off your notebook.
2.Make sure the AC adapter is plugged into your notebook and to an active AC power source.
3.Make sure that any card installed in the PC Card slot is seated properly. You can also remove
the card from the slot, thus eliminating it as a possible cause of failure.
4.Make sure that any devices connected to the external connectors are plugged in properly. You
can also disconnect such devices, thus eliminating them as possible causes of failure.
5.Turn on your notebook. Make sure it has been off at least 10 seconds before you turn it on.
6.Go through the boot sequence.
7.If the problem has not been resolved, contact your support representative.
Before you place the call, you should have the following information ready so that the customer
support representative can provide you with the fastest possible solution:
•Product name
•Product configuration number
•Product serial number
•Purchase date
•Conditions under which the problem occurred
•Any error messages that have occurred
•Hardware configuration
•Type of device connected, if any
See the Configuration Label on the bottom of your notebook for configuration and serial numbers.
Содержание X501H
Страница 1: ...USER S MANUAL July 2012 ENGLISH X501H Notebook Computer...
Страница 6: ...BEFORE YOU START 6 Familiarize yourself with the computer OPENING THE DISPLAY PANEL...
Страница 11: ...BEFORE YOU START 11 BACK OVERVIEW The following is an overview of the back of the notebook...
Страница 22: ...MEMO...



































