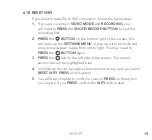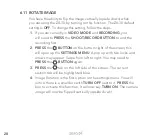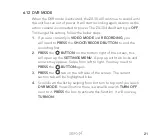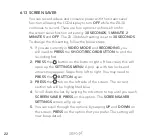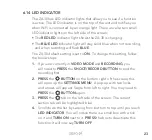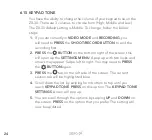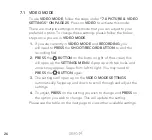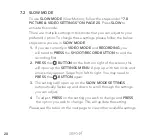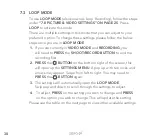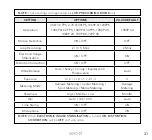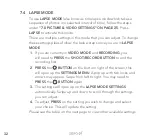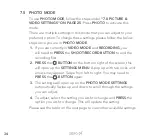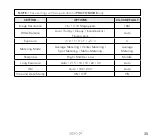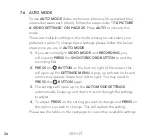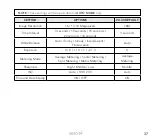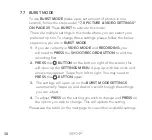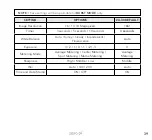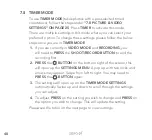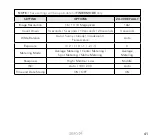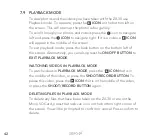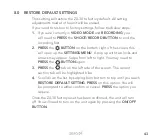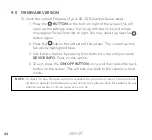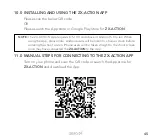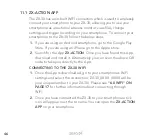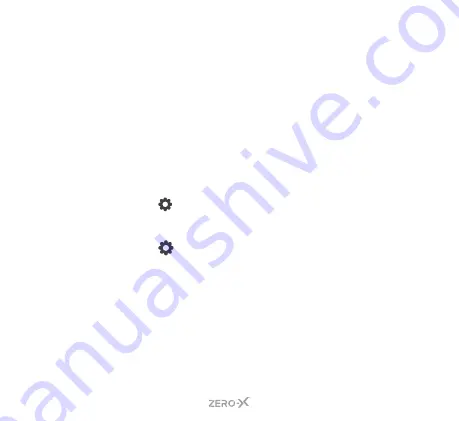
32
7.4 LAPSE MODE
To use
LAPSE MODE
(also know as time lapse mode which takes a
sequence of photos in a selected interval of time), follow the steps
under
“7.0 PICTURE & VIDEO SETTINGS” ON PAGE 25
. Press
LAPSE
to activate this mode.
There are multiple settings in this mode that you can adjust. To change
these settings please follow the below steps once you are in
LAPSE
MODE
.
1.
If you are currently in
VIDEO MODE
and
RECORDING
, you
will need to
PRESS
the
SHOOT/RECORD BUTTON
to end the
recording first.
2.
PRESS
the
BUTTON
on the bottom right of the screen, this
will open up the
SETTINGS MENU
. A pop up with two locks and
arrows may appear. Swipe from left to right. You may need to
PRESS
the
BUTTON
again.
3.
The settings will open up on the
LAPSE MODE SETTINGS
automatically. Swipe up and down to scroll through the settings
you can adjust.
4.
To adjust,
PRESS
on the setting you wish to change and select
your choice. This will update the setting.
Please see the table on the next page to view other available settings.
Содержание ZX-30
Страница 1: ...4K UHD Action Camera with Touch Screen WiFi USER MANUAL ZX 30...
Страница 2: ......
Страница 56: ...56 13 0 NOTES...
Страница 57: ...57...
Страница 58: ...58...
Страница 59: ......