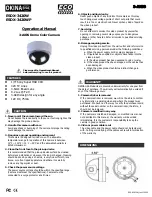Содержание NCP-DVRGPSWIFI
Страница 1: ...USER MANUAL Your Safety Our Priority Full HD Dash Camera with 3 0 IPS Screen GPS WiFi NCP DVRGPSWIFI ...
Страница 2: ......
Страница 47: ...47 ...
Страница 1: ...USER MANUAL Your Safety Our Priority Full HD Dash Camera with 3 0 IPS Screen GPS WiFi NCP DVRGPSWIFI ...
Страница 2: ......
Страница 47: ...47 ...