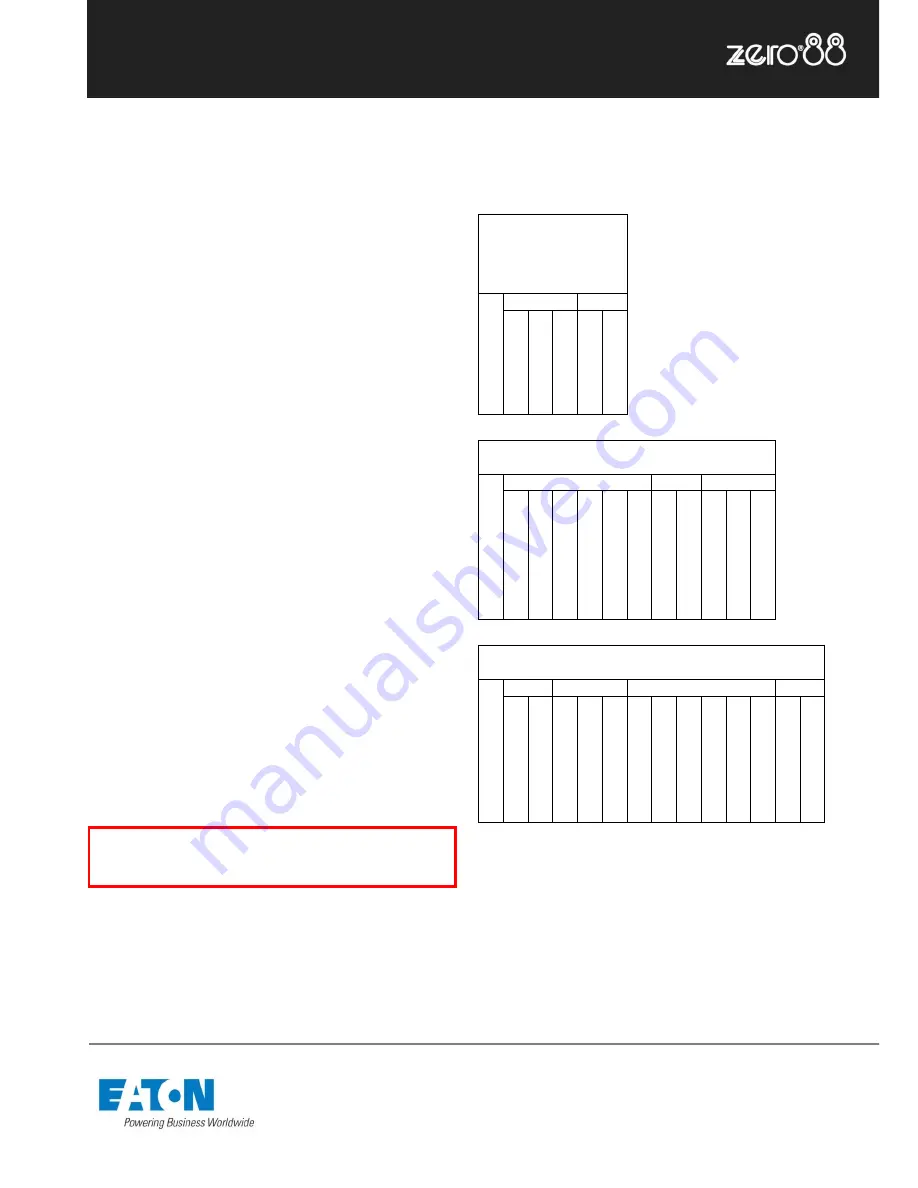
Zero 88 Series
Usk House, Lakeside, Llantarnam Park,
Cwmbran, NP44 3HD. UK
Tel: +44 (0)1633 838088 Fax: +44 (0)1633 867880
Email: [email protected] Web: www.zero88.com
Lighting Controls
–
FLX lighting console
Zero 88 FLX Quick Start Guide v1.2
– Stock Code: 9850-000492-00 – Page 5 of 20
Fixtures
Every device controlled by a FLX lighting console is known
as a “Fixture”, and is assigned a “Channel Number”.
Fixtures can be a simple generic dimmer channel, or a
more complex DMX device such as a colour scroller, LED
fixture, moving head, strobe light, smoke machine or media
server. Any item controllable via a DMX signal can be
assigned as a fixture on the console. Fixtures can be
“patched” to any channel (1- 512) on any universes (1- 4).
DMX patch
The DMX Patch (or “patching”) is a required process where
the FLX lighting console is told which fixtures are being
used, which DMX channels each fixture uses (referred to
as the
“DMX address”) and what Channel Number each
fixture should be assigned.
Groups
Fixtures that are used together regularly (such as a colour
wash, or all the moving lights on a specific truss) can be
stored together into a “group”. The desk provides 240
groups. FLX can automatically create groups if required.
Parameters
Dimmer channels are simple fixtures with
one
parameter -
the “intensity”. More complex DMX devices (such as
moving lights, LEDs etc) are fixtures with
multiple
parameters (for example “pan”, “tilt”, “red”, “green”, “blue”,
“strobe” or “focus”).
Attributes
Parameters are grouped together into four attributes for
easy access and control. These attributes are called
“Colour”, “Beam”, “Shape” and “Position”. A fifth attribute,
called “Effect”, manipulates parameters to create effects
such as “Circle”, “Ballyhoo” and “Rainbow”. These five
attribute buttons can be found along the right hand side of
the internal touchscreen.
Macros
Macros are used for fixture
settings such as “Lamp On” or
“Reset”. Which Macros are available depend on the
fixtures patched.
The below examples show how a fixture’s parameters
would be split up into the four attributes.
ETC Source 4
LED Lustr+
DMX Address 100,
Channel Number 50
Fixture
Patch Info
Di
m
me
r
Colour
Beam
Attributes
Red
G
ree
n
B
lu
e
S
tr
ob
e
F
an
Parameters
Robe Robin 100 LEDBeam
DMX Address 106, Channel Number 51
Fixture
Patch Info
Di
m
me
r
Colour
Beam
Position
Attributes
Red
G
ree
n
B
lu
e
W
h
ite
CT
C
Col
o
ur 1
F
un
c
ti
o
n
S
hu
tter
P
an
T
ilt
P
an
/ Ti
lt
S
pe
ed
Parameters
Clay Paky Alpha Spot 300
DMX Address 118, Channel Number 52
Di
m
me
r
Colour
Shape
Beam
Position
Col
o
ur W
he
e
l 1
Col
o
ur W
he
e
l 2
G
ob
o
W
he
el
1
G
ob
o
W
he
el
2
G
ob
o R
ota
ti
on
P
ri
s
m
P
ri
s
m R
ota
ti
o
n
F
oc
us
S
hu
tter
Lamp
Res
et
P
an
T
ilt
Palettes
Palettes can quickly recall parameter settings that are used
regularly, such as a range of colours for LED fixtures, or a
range of positions for moving lights. 240 palettes are
available for each of the five attributes (Colour, Beam,
Shape, Position and Effects). FLX can automatically create
palettes if required.
The “Shape” attribute is coming soon in a free software
update. Until then, “Shape” and “Beam” will be
combined together under “Beam”.




















