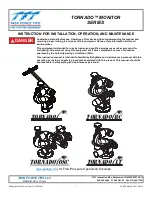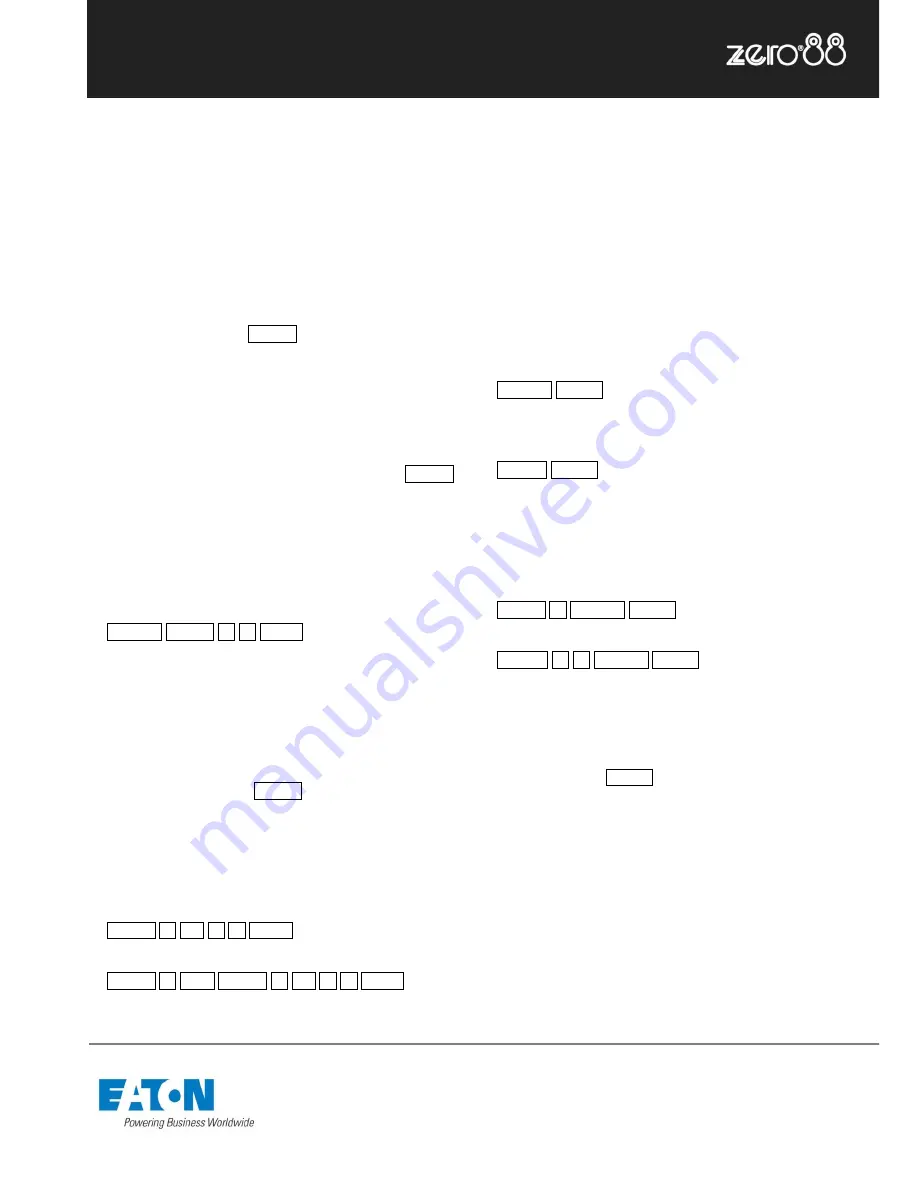
Zero 88 Series
Usk House, Lakeside, Llantarnam Park,
Cwmbran, NP44 3HD. UK
Tel: +44 (0)1633 838088 Fax: +44 (0)1633 867880
Email: [email protected] Web: www.zero88.com
Lighting Controls
–
FLX lighting console
Zero 88 FLX Quick Start Guide v1.2
– Stock Code: 9850-000492-00 – Page 13 of 20
Groups
Groups are selections of fixtures that are used together
regularly (such as a colour wash, or all the moving lights
on a specific truss). A group can hold any number of
fixtures, and a fixture can be in many different groups. FLX
can hold up to 240 groups of fixtures.
Group window
The Group window is automatically displayed on the
internal display when the Group button is pressed.
Groups can be selected directly within this window.
Automatic groups
The FLX lighting console can automatically generate a
group for each type of fixture you have, plus ‘odd’ and
‘even’ groups for each different fixture type. To create the
automatic groups, view the Groups window (press Group )
and choose
“Automatically create groups”.
Recording groups
You can create your own groups of fixtures, eg Blinders,
FOH movers, PARs on LX3 etc. Simply select the fixtures
that you wish to be in the group and then type:
… Record Group 1 5 Enter …
As with palettes, if the Group window is already displayed
on the internal monitor, instead of typing a number, just
press an empty group on the display.
Naming groups
Groups can be named in the same way as palettes, using
commands or by pressing Name and touching the group.
Using groups to control intensities
All the
commands explained within the “controlling
intensities” section can also be used with groups. Here are
two examples:
… Group 1 @ 4 5 Enter …
This sets all the intensity of the channels within group 1 to 45%
… Group 1 And Group 3 @ 8 0 Enter …
This sets all the intensity of channels within group 1 and group 3 to 80%
User Definable Keys
The console provides four User Definable Keys (UDKs).
There are three things you can do with a UDK:
-
Record a lighting state onto them
-
Create a shortcut to Groups, Palettes or Macros
-
Assign the UDK to an advanced function
Recording onto an UDK
Set up the fixtures as required. To record this onto a User
Defined Key, enter the following command:
… Record UDK1 …
You can delete a UDK by typing:
… Delete UDK1 …
Using a UDK as a shortcut
A UDK can work as a shortcut to a Group, Palette or
Macro. To do this, make sure the item is recorded first and
then type one of the following:
… Group 1 Record UDK2 …
This records a shortcut to Group 1 onto the second UDK.
… Colour 2 0 Record UDK3 …
This records a shortcut to Colour 20 onto the third UDK.
Assigning advanced functions to a UDK
To assign an advanced function to a UDK, first make sure
the UDK is blank (using the delete command listed above)
and then hold down Setup and press one of the UDKs.
This will open a window on the internal display where the
function you wish to use can be selected. Please see the
full manual for details of each of the functions.