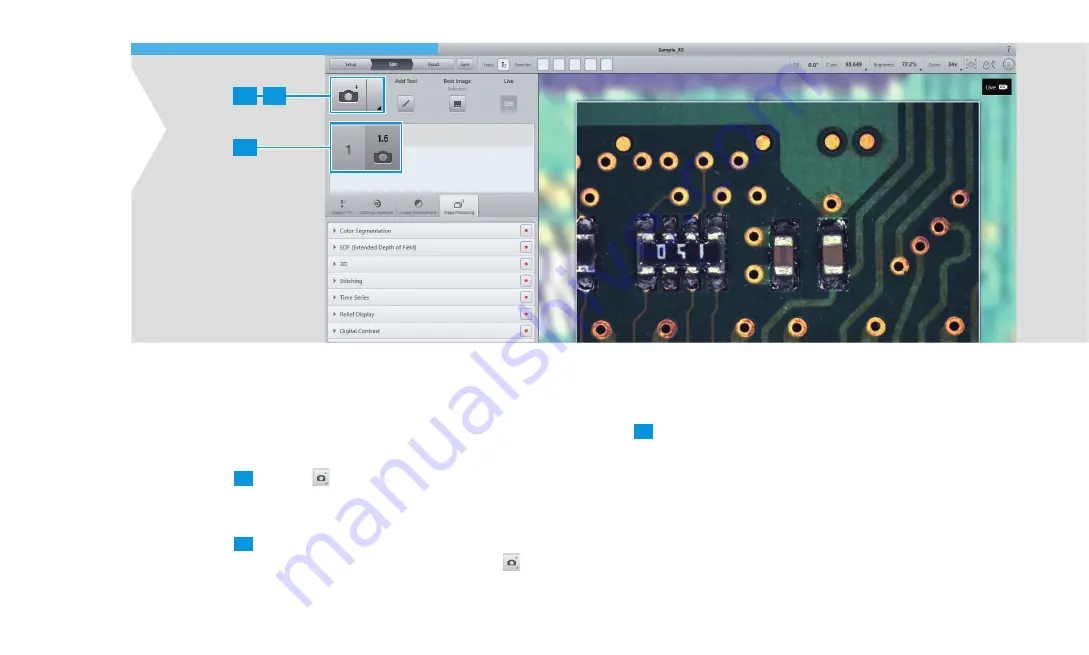
1
3
2
3 ACQUIRING A FIRST MICROSCOPE IMAGE
22
3.7 Acquiring Microscope Images
When you are satisfi ed with the appearance of the sample,
acquire a microscope image.
1
Tap the
icon.
The microscope image is added to the Image
management panel.
2
You can create additional microscope images by
navigating the sample and tapping the icon again.
3
Move to any existing microscope image by tapping its
number.
Smartzoom 5 also supports advanced types of microscope
images, for example 3D images and images with an extended
depth of fi eld (EDF). For more information, see the Online
Help.
Содержание Smartzoom 5
Страница 1: ...Quick Start Guide Smartzoom 5 Digital Microscope ...
Страница 2: ......
Страница 4: ......
Страница 5: ...1 WELCOME 03 1 WELCOME ...
Страница 9: ...1 WELCOME 07 1 5 7 2 3 4 6 ...
Страница 11: ...2 ASSEMBLING AND STARTING SMARTZOOM 5 09 2 ASSEMBLING AND STARTING SMARTZOOM 5 ...
Страница 13: ...2 1 3 2 1 2 0 3 0 3 2 1 6 7 2 3 4 2 ASSEMBLING AND STARTING SMARTZOOM 5 11 ...
Страница 16: ...14 2 ASSEMBLING AND STARTING SMARTZOOM 5 ...
Страница 29: ...1 3 4 5 7 6 8 9 2 Routine Free 3 ACQUIRING A FIRST MICROSCOPE IMAGE 27 ...
Страница 30: ...3 ACQUIRING A FIRST MICROSCOPE IMAGE 28 ...
Страница 31: ...4 RUNNING A JOB 29 4 RUNNING A JOB ...
Страница 40: ...4 RUNNING A JOB 38 ...
Страница 41: ...5 ADVANCED FEATURES 39 5 ADVANCED FEATURES ...






























