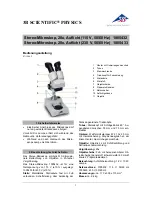10
04/2009
Setting up the microscope
Changing between direct observation and laser scanning mode
The
Ocular
and
Acquisition
buttons switch between the use of the LSM and the microscope:
!
Click on the
Ocular
button to open the controls for the
microscope beam path and for direct observation via the
eyepieces of the binocular tube, lasers are blocked.
!
To set the hardware in position for using the microscope,
click
Online
if not yet active.
!
To close the light shutters on the microscope click
Offline
.
!
Click on the
Acquisition
button to move back to the
LSM system.
Setting up the microscope and storing
settings
Click on the
Ocular
tab for direct observation;
press the
Online
button for your actions to take
effect immediately. Then open the
Ocular
tool to
configure the components of your microscope like
filters, shutters or objectives (Fig. 11).
Selecting an objective
!
Open the graphical pop-up menu by clicking on
the
Objective
symbol and select the objective
lens for your experiment (Fig. 11).
!
The chosen objective lens will automatically
move into the beam path.
Focusing the microscope for transmitted light
!
Open the graphical pop-up menu by clicking on
the
Transmitted Light
icon (Fig. 12).
!
Click on the
On
button. Set the intensity of the
Halogen lamp using the slider.
!
Clicking outside the pop-up control closes it.
!
Place specimen on microscope stage. The cover
slip must be facing the objective lens. Re-
member the immersion medium if the objective
chosen requires it!
Fig. 11
Microscope Control window, e.g.:
Axio Imager.Z2
Содержание ConfoCor 3
Страница 1: ...011234 5 66...
Страница 2: ......