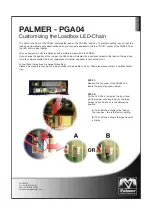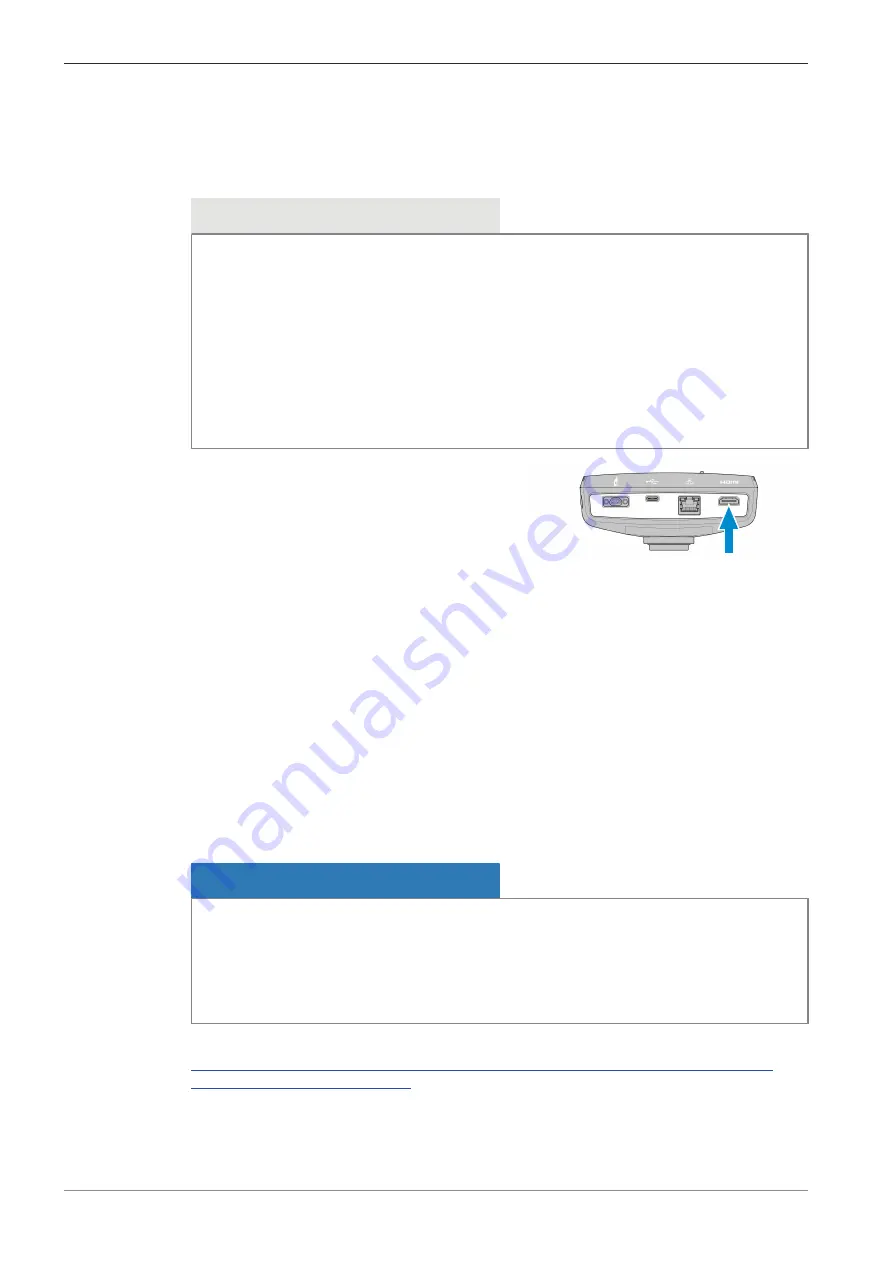
5 Connecting the Camera | 5.4 Connecting the camera to a display (without PC)
ZEISS
5.4 Connecting the camera to a display (without PC)
The camera can be connected to a certified monitor, TV, or projector for visualization of the live
image data and for operating the OSD menu functions. Certain HDMI functions (e.g. audio, com-
mands from monitor to camera) are not supported.
Info
If you connect the Axiocam 208 color / 202 mono to a monitor, these are the minimal monitor
requirements:
§
HDMI 1.4 or HDMI 2.0 input port
§
1920 x 1080 or higher resolution
§
16:9 or 16:10 aspect ratio
§
Progressive scanning
§
HDMI cable with less than 3 m length (shorter cable enables better signal integrity)
Note that the maximum resolution of the Axiocam 202 mono is Full HD (1920 x 1080), while
the Axiocam 208 color supports resolutions up to Ultra HD (4K).
Procedure
1. Insert the HDMI cable into the HDMI port of
the camera.
2. Insert the HDMI cable's opposite connector into the corresponding socket on your display
device.
3. Set the display device’s aspect ratio to 16:9 or Aspect.
For further camera settings using the
OSD
a mouse is required (e.g. Optical USB-Scroll Mouse, Or-
der No. 000000-0626-246) . An additional keyboard is optional (Keyboard, USB, Design "Business
Slim", Language English US, Order No. 000000-0626-267 or Keyboard, USB, Design "Business
Slim", Language German, Order No. 000000-0626-245).
5.5 Connecting the camera to a network
If you want to connect the camera to a network, you can choose between several options, of
which all require network access and the ZEISS imaging software Labscope (available as windows
or iOS version). The camera identifies itself automatically to the network (DHCP) and is automati-
cally recognized by Labscope, provided the device is on the same network.
NOTICE
Display errors
In the event of an overloaded or slow WLAN, the live image of the camera may be delayed or
incorrectly displayed on the iPad.
4
If possible, use a high-performance 802.11n WLAN.
4
Provide a sufficient contingent of free bandwith for communication.
For an overview of all ZEISS Microscopy apps and further information on individual apps, visit
5.5.1 Connecting camera via Ethernet
Prerequisite
ü
The camera is powered via mains supply or microscope.
24
Instruction Manual ZEISS Axiocam 208 color / 202 mono | en-US | Rev. 4 | 426570-7011-001