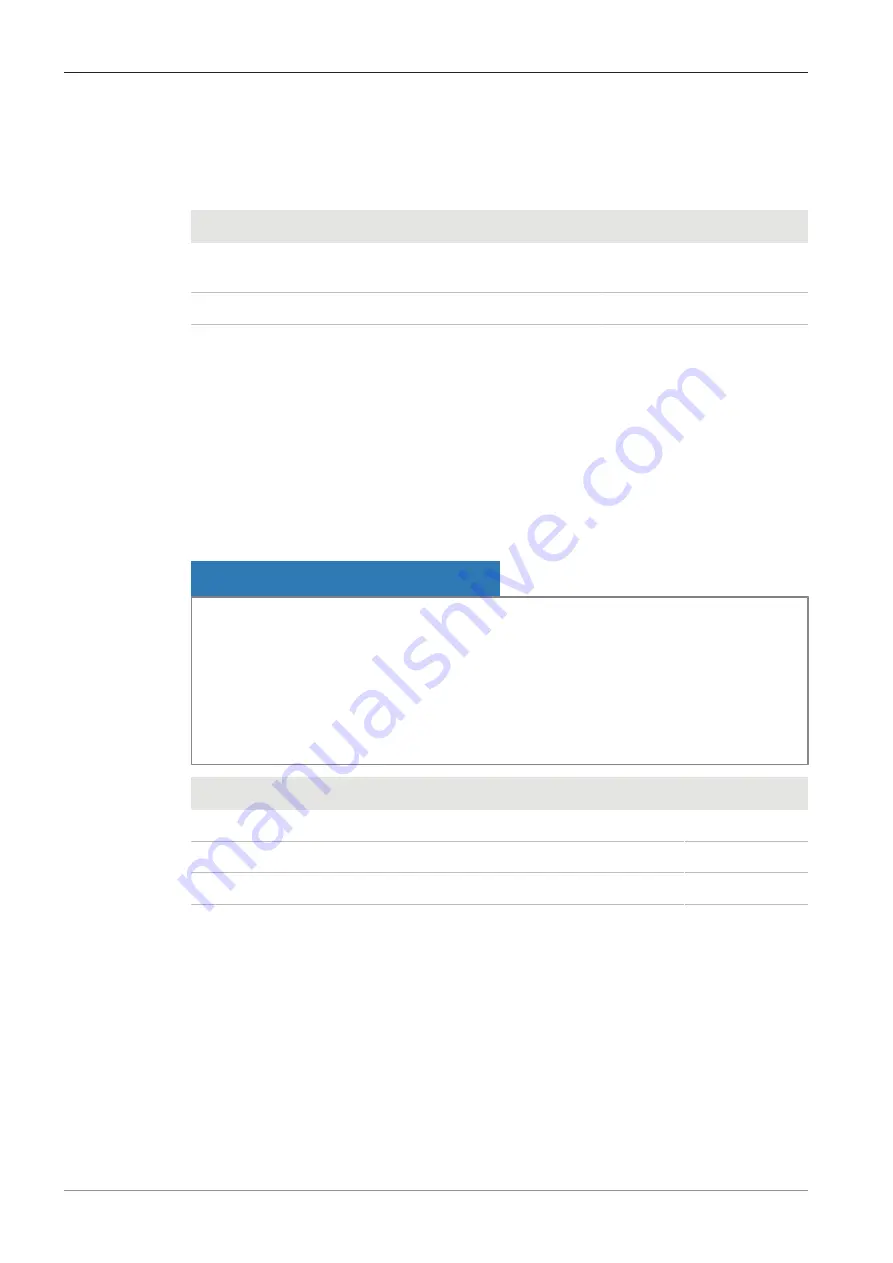
10 Maintenance plan | 10.1 Optical system
ZEISS
10 Maintenance plan
To ensure the optimum performance of the device, preventive maintenance work should be per-
formed at regular intervals.
Time interval
Component
Activity
As required
Infrared filter or protective
glass
As required
Firmware
Tab. 5: Maintenance plan
10.1 Optical system
The internal optical components of the camera should always be protected. If no lens, or camera
adapter with optics, is screwed into the camera's C-Mount thread, the camera's sensor and pro-
tective glass must be protected by screwing the protective cap onto the camera's C-Mount
thread.
10.2 Cleaning the infrared filter or protective glass
NOTICE
Sensitive optical parts
An inadequate handling of optical components may damage the components or decrease the
device's imaging quality. The unauthorized handling of device components leads to the loss of
warranty.
4
Do not remove the filter or the protective glass.
4
Do not clean the sensor directly.
4
Do not use tap water to clean the IR filter.
Tool / part
Quantity
Soft brush
1
Cotton
1
Cleaning fluid for optics
1
Tab. 6: Tools and parts
1. Use a soft brush or cotton to wipe away dry dust from the front side of the infrared filter or
the protective glass.
2. Use cotton and cleaning fluid for optics to wipe away more serious contamination from the
infrared filter.
User Guide ZEISS Axiocam 208 color / 202 mono | en-US | Rev.1 | 426570-7011-001
48
Содержание Axiocam 202 mono
Страница 1: ...User Guide ZEISS Axiocam 208 color 202 mono Microscope Camera ...
Страница 2: ......
Страница 51: ......
Страница 52: ......





































