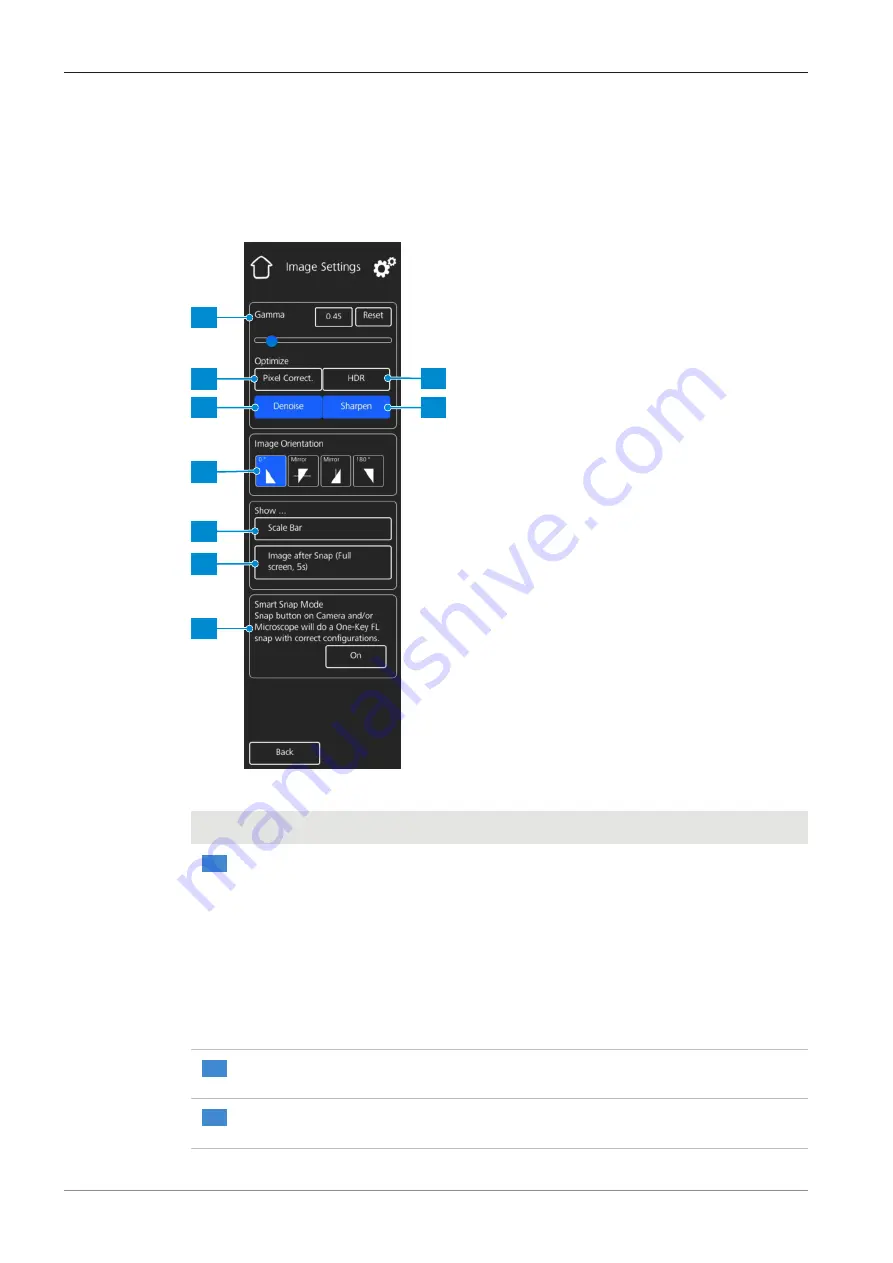
6 On Screen Display (OSD) menu | 6.3 Settings menu
ZEISS
6.3.1 Image Settings menu
The
Image Settings
menu gives you more advanced controls to optimize your image. It also
gives you some options to show different image information and how snapped images are
shown.
The controls for selected options are highlighted blue.
1
2
3
4
5
9
6
7
8
Fig. 9: Image Settings menu
No.
Name
Description
1
Gamma
controls
Enable you to adjust the gamma value.
§
The gamma value can be fine-tuned using the slider
or the input field.
§
The gamma value can be reset to default by clicking
the
Reset
button.
Please note:
For Axiocam 208 color the default gamma value is
0.45. For Axiocam 202 mono the default gamma value
is 1.2.
2
Optimize Pixel Correc-
tion
button
Corrects dead and hot pixels in the image.
3
Optimize Denoise
but-
ton
Reduces noise.
User Guide ZEISS Axiocam 208 color / 202 mono | en-US | Rev.1 | 426570-7011-001
35
Содержание Axiocam 202 mono
Страница 1: ...User Guide ZEISS Axiocam 208 color 202 mono Microscope Camera ...
Страница 2: ......
Страница 51: ......
Страница 52: ......






























