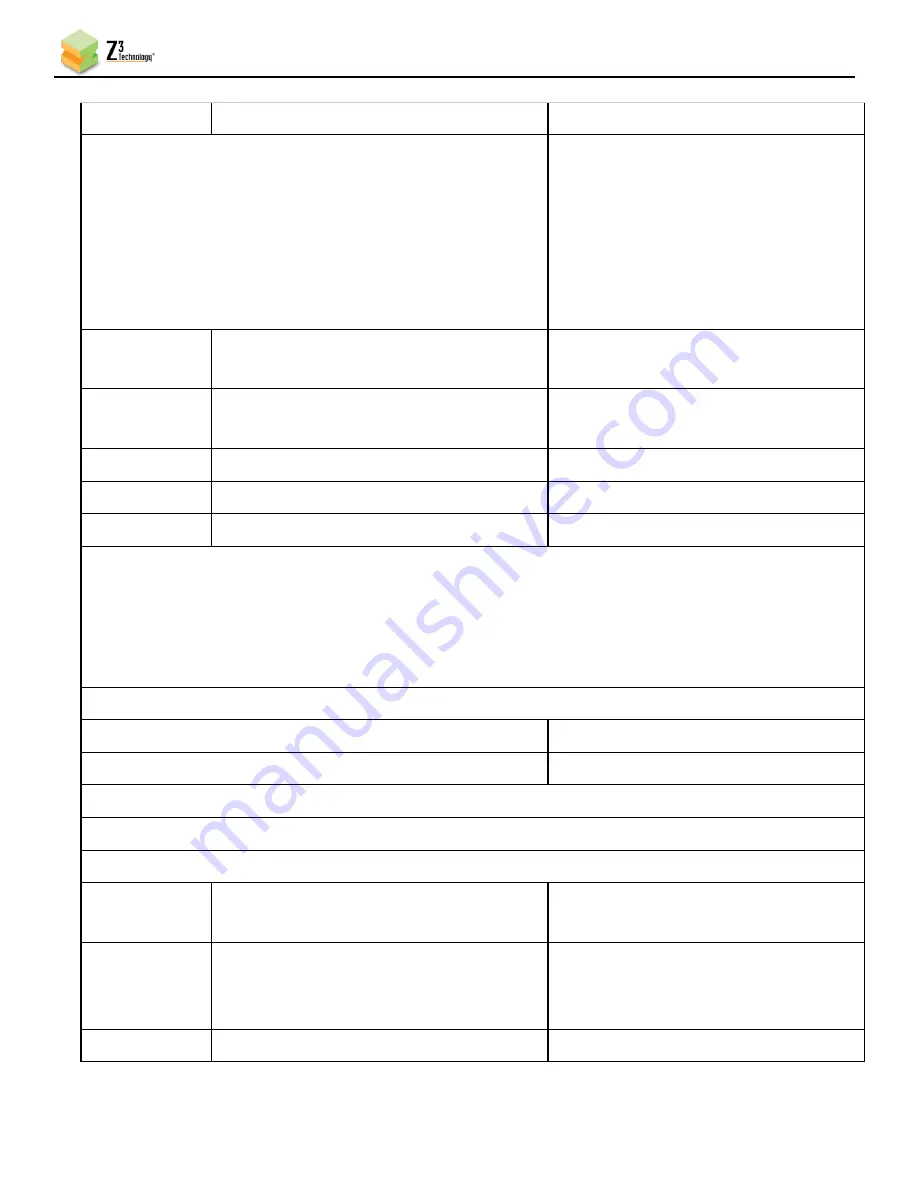
Z3Dome-4K User Instructions
DOC-USR-0188-04
___________________________________________________________________________________________
Z3 Technology, LLC
♦
100 N 8
th
ST, STE 250
♦
Lincoln, NE 68508-1369 USA
♦
+1.402.323.0702
67
[Note 1]
Trigger One-push One Push WB Button
(One-push Only)
Click to trigger WB readjustment when in
One-push mode. A white subject, in
correct lighting conditions, and
occupying more than 1⁄2 of the image,
should be submitted to the camera. This
data is lost when the camera is powered
off.
Manual RGain
(Manual Only)
0 - 255
(192)
Sets RGain value manually.
Manual BGain
(Manual Only)
0 - 255
(194)
Sets BGain value manually.
Color Gain
60% - 200%
(100%)
Adjusts color gain.
Color Hue
-14° - +14°
(0°)
Adjusts color hue.
Color Suppress
off,
1
, 2, 3
Adjusts color suppress.
Note 1:
Sodium Vapor Lamps
High-pressure sodium lamps are supported. Proper white balance may not be captured for some
subjects
when using low-pressure sodium lamps.
About
Camera Model
Sony FCB-EV7520 or compatible.
Version
Firmware Version installed on camera.
PTZ
See section 7.3
Camera Zoom
Current zoom
position
0
- 100
Displays the value of the zoom position
selected in the slider.
Zoom Step Size
1 - 7
(4)
Sets the step size for the +/- buttons.
Higher values result in faster zoom when
holding one of the buttons.
Zoom Slider
Wide
- Telephoto
Sets the camera zoom.
















































