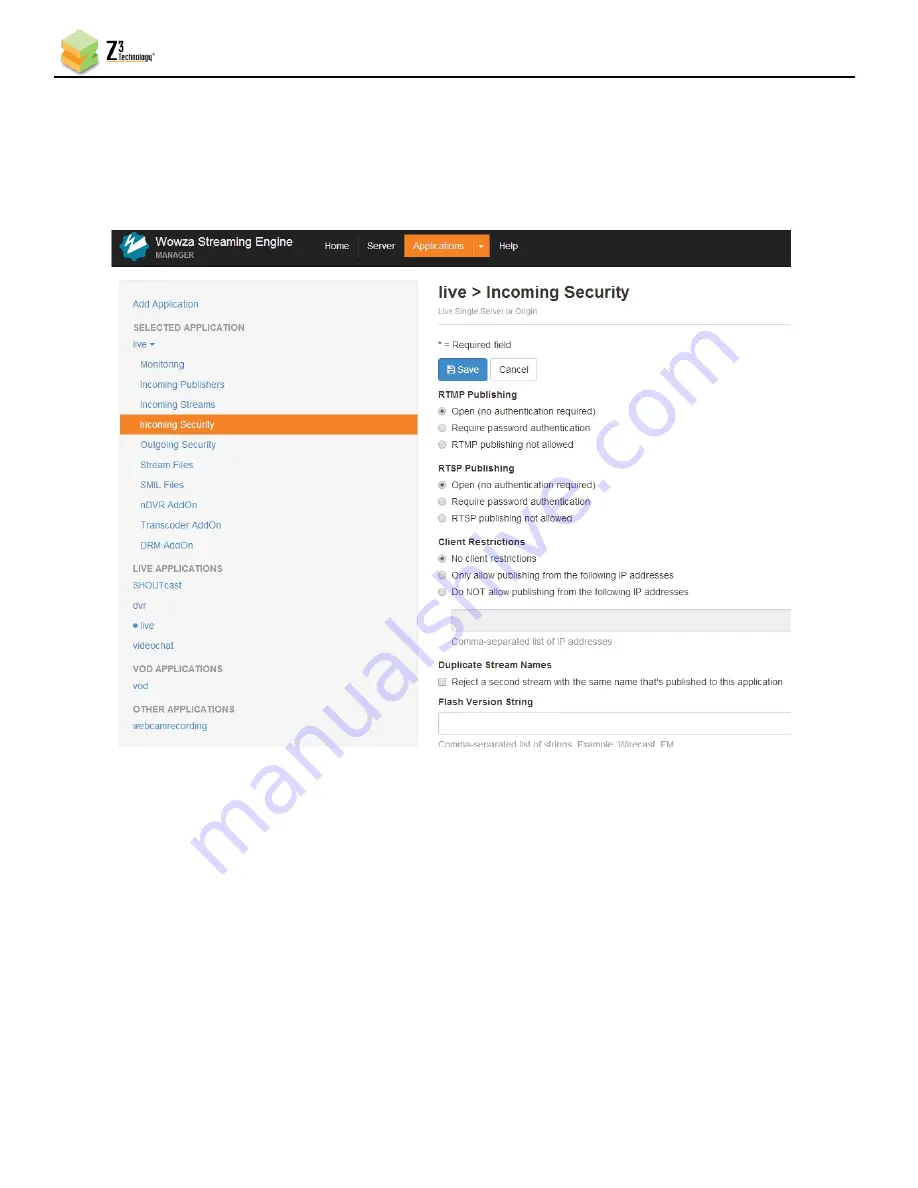
FV4K-DCK-1X User Instructions
DOC-USR-0127-07
______________________________________________________________________________________
Z3 Technology, LLC
♦
100 N 8
th
ST, STE 250
♦
Lincoln, NE 68508-1369 USA
♦
+1.402.323.0702
88
(7)
On the left column, click on
live
and then
Incoming Security
.
(8)
Click
Edit
and then verify
RTMP Publishing
and
RTSP Publishing
are both set to
Open
.
(9)
Verify
Client Restrictions
is set to
No client restrictions
.
(10)
Click on
Save
.
The Wowza server is now configured to work with your Z3 Technology product.
Note:
You can also select
Require password authentication
under
RTMP Publishing
. In this case,
Authentication
on the Encoder tab needs to be enabled and a valid Wowza user name and password need to be entered to
successfully access Wowza.
If you are unable to see RTMP streaming to Wowza working correctly, please verify the Firewall on your
PC with the Wowza server is turned off.
Figure 81 Wowza Security Settings







































