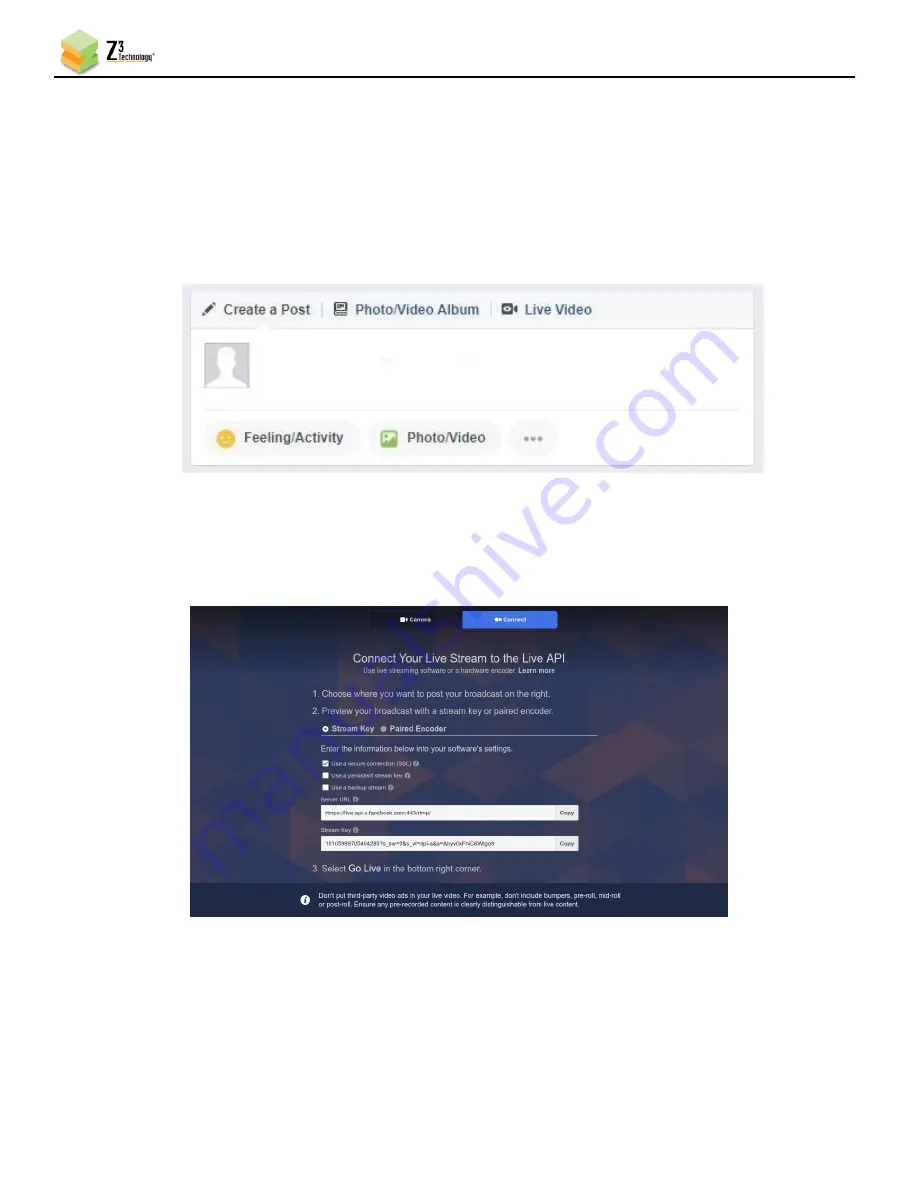
FV4K-DCK-1X User Instructions
DOC-USR-0127-07
______________________________________________________________________________________
Z3 Technology, LLC
♦
100 N 8
th
ST, STE 250
♦
Lincoln, NE 68508-1369 USA
♦
+1.402.323.0702
31
6.4.3
Facebook Live
(1)
If you haven’t already, ensure you have an active Facebook account and page if broadcasting for an
organization.
(2)
Point your browser to facebook’s main URL: facebook.com and navigate to the page management
interface for your page, if desired. Select the
Live Video
link at the top of the
Create
Post
dialog
box near the top of the page.
Figure 28 Facebook “Create Post” dialog box
(3)
At the top of the new dialog box that appears, select
Connect
. Take note of the
Server URL
and
Stream Key
for our session displayed on the left.
Figure 29 Facebook Live Streaming Dialog
(4)
Return to the FV4K-DCK-1X
web interface and select the “Ch1” tab. Click “Stop.” Ensure the “Output
Format” is set to “RT
MPS
.”






























