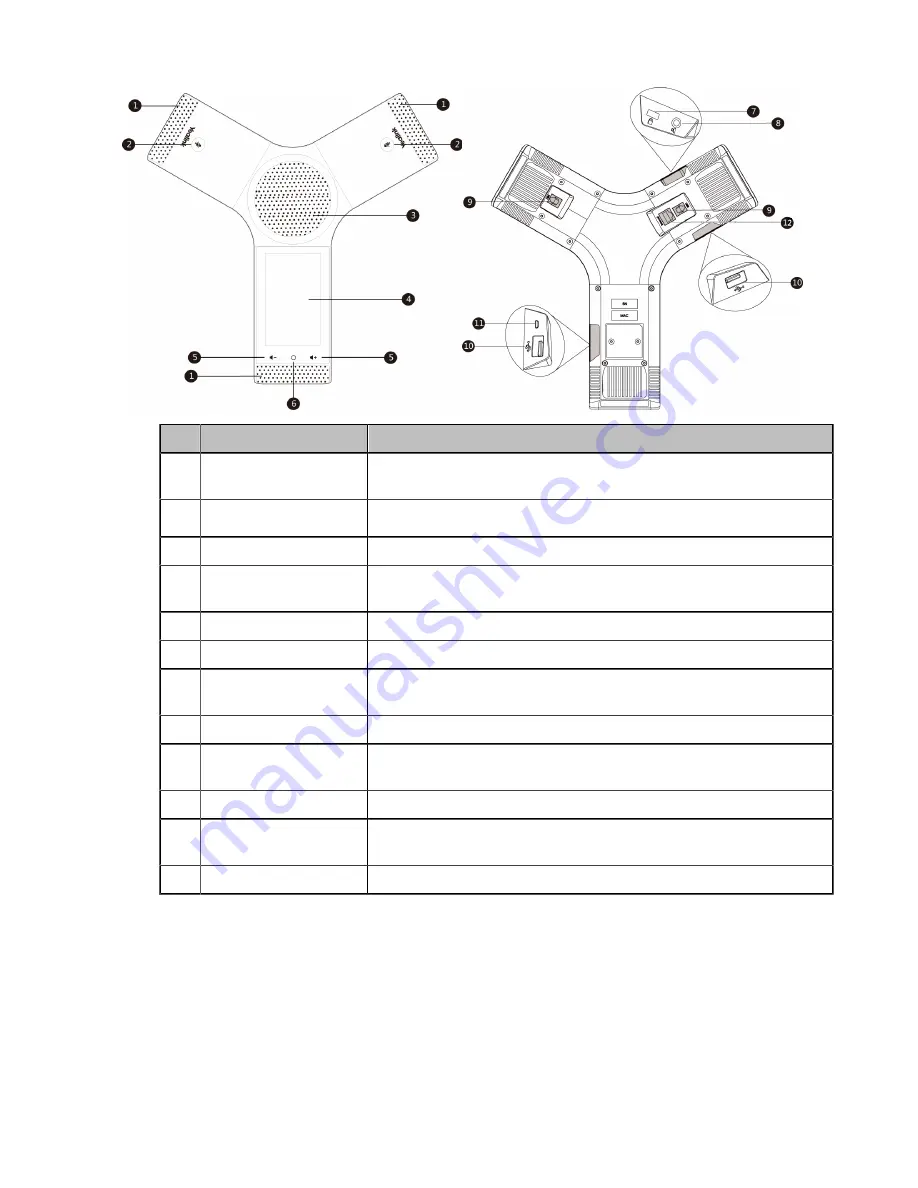
| Introduction |
9
Item
Description
1
Three Internal
Microphones
Provide 20-feet and 360-degree coverage to transmit sound to other
phones.
2
Mute Touch Keys
Toggle mute feature.
3
Speaker
Provides hands-free (speakerphone) audio output.
4
Touch Screen
Allows you to select items and navigate menus on the touch-sensitive
screen. Tap toselect items and navigate menus.
5
Volume Touch Keys
Adjust the volume of the speaker or the ringer.
6
HOME Touch Key
Tap it to return to the idle screen.
7
Security Slot
Enables you to attach a universal security cable lock to your phone so you
can secure it to a desktop.
8
3.5mm Audio-out Port
Enables you to connect an optional external speaker.
9
Wired Mic Ports
Comes ready for the future connection of CPE90 wired expansion
microphones.
10
USB Ports
CPW90 charging cradle.
11
Micro USB Port
Comes ready for the future PC connection that your phone will work as an
external speaker and a microphone for your PC.
12
Network Port
Enables you to connect the phone to wired network.
MShare
The following describes the corresponding ports of MShare:
Содержание Zoom Rooms CP960-UVC
Страница 1: ......
Страница 4: ...The display does not display the shared content 41 ...










































