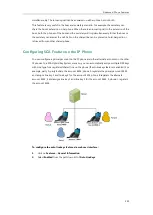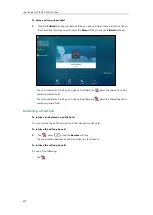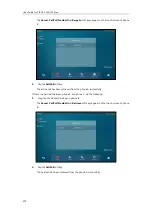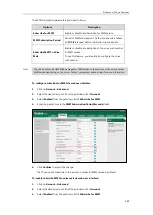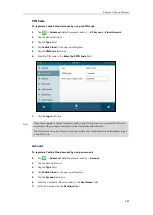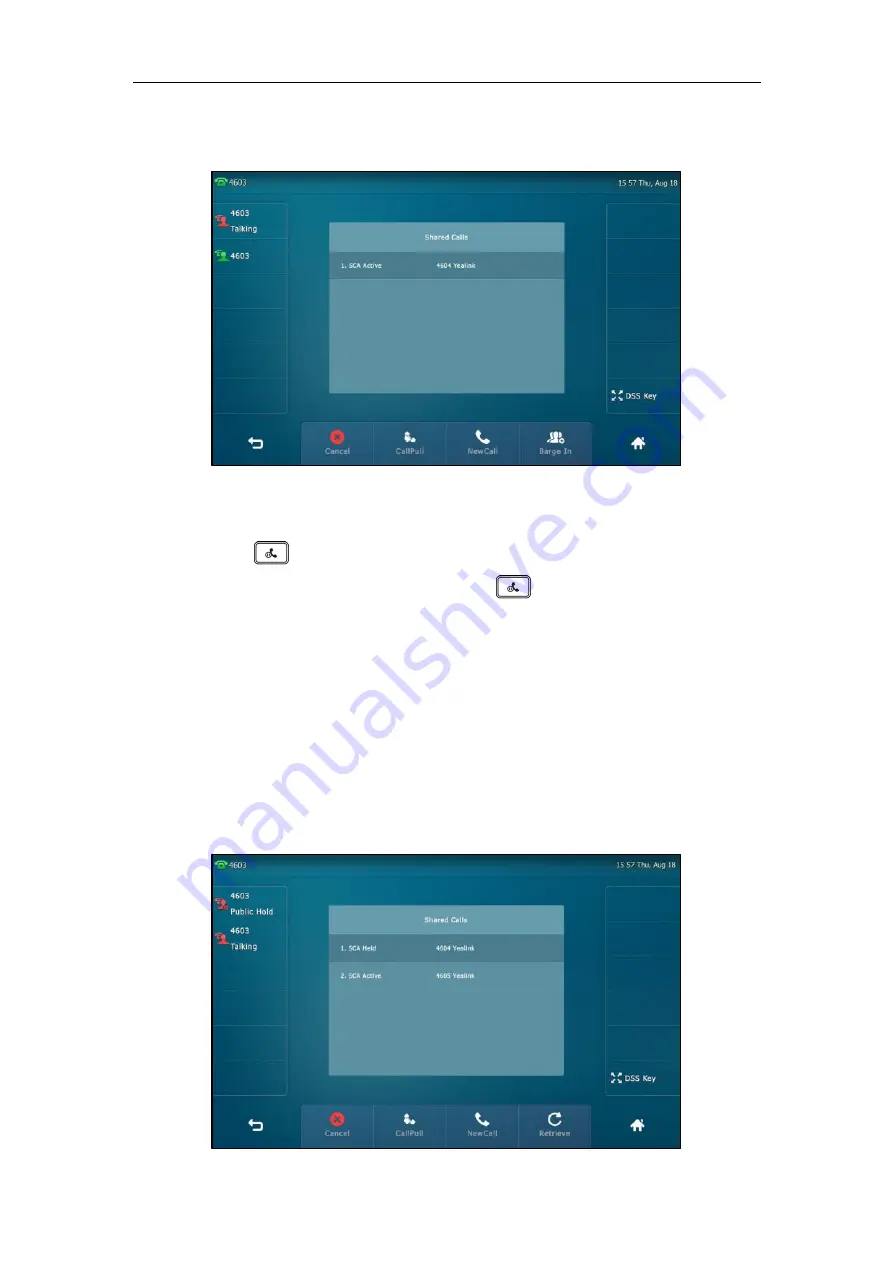
User Guide for SIP VP-T49G IP Phone
274
The
Cancel
,
CallPull
,
NewCall
and
Barge In
soft keys appear on the touch screen of phone
B.
2.
Tap the
Barge In
soft key to interrupt the active call of phone A.
Party B will set up a conference call with the other parties in the active call.
3.
Press , tap the
Hold
soft key or the
EndCall
soft key.
-
If any party in the conference call presses or taps the
Hold
soft key, two-way
voice can be heard between the remaining parties.
-
If party A or party B taps the
EndCall
soft key, the remaining parties are still connected.
If the other party (not the shared line party) taps the
EndCall
soft key, the conference
call is ended.
You can also tap the line key with the solid red icon indicator on phone B to set up a conference
call with the other parties in the active call.
If phone A has more than one call, do the following:
1.
Long tap the desired line key on phone B.
The list of calls appears on the touch screen of phone B.
Содержание SIP VP-T49G
Страница 1: ...nime VC_ Clou d ...
Страница 8: ...User Guide for SIP VP T49G IP Phone viii ...
Страница 14: ...User Guide for SIP VP T49G IP Phone xiv ...
Страница 30: ...User Guide for SIP VP T49G IP Phone 30 ...
Страница 158: ...User Guide for SIP VP T49G IP Phone 158 ...
Страница 228: ...User Guide for SIP VP T49G IP Phone 228 ...
Страница 313: ...Appendix 313 Appendix B Menu Structure ...
Страница 314: ...User Guide for SIP VP T49G IP Phone 314 ...