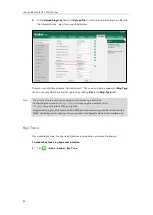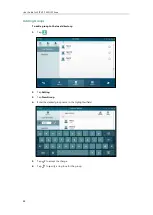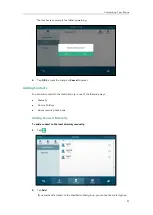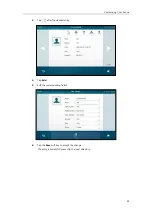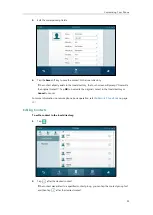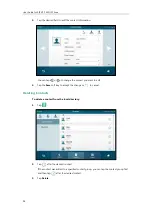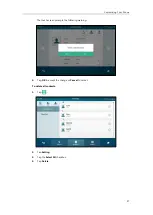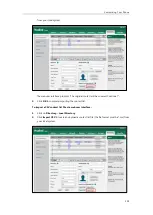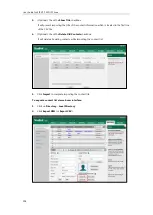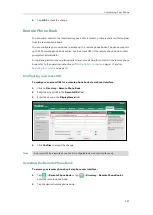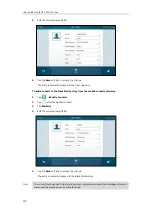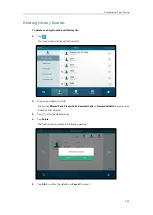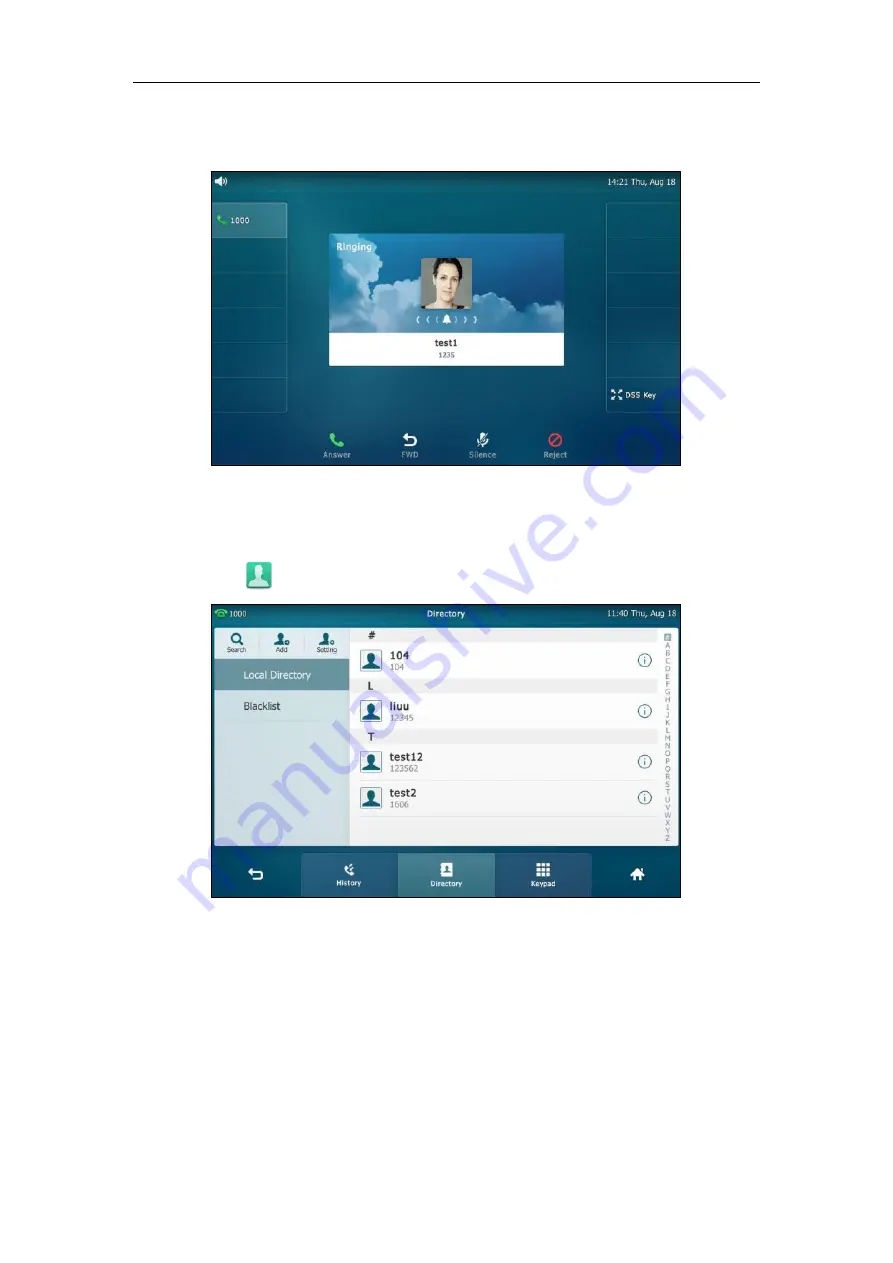
User Guide for SIP VP-T49G IP Phone
100
When you place a call to the contact or receive a call from the contact, the touch screen will
display the contact photo.
Placing Calls to Contacts
To place a call to a contact from the local directory:
1.
Tap .
2.
If the contact was added to a specified contact group, you can tap the contact group first,
and then do one of the following:
-
Tap the desired contact.
If only one number for the contact is stored in the local directory, the number is
being dialed out.
If multiple numbers for the contact are stored in the local directory, tap the
desired number to dial out.
Содержание SIP VP-T49G
Страница 1: ...nime VC_ Clou d ...
Страница 8: ...User Guide for SIP VP T49G IP Phone viii ...
Страница 14: ...User Guide for SIP VP T49G IP Phone xiv ...
Страница 30: ...User Guide for SIP VP T49G IP Phone 30 ...
Страница 158: ...User Guide for SIP VP T49G IP Phone 158 ...
Страница 228: ...User Guide for SIP VP T49G IP Phone 228 ...
Страница 313: ...Appendix 313 Appendix B Menu Structure ...
Страница 314: ...User Guide for SIP VP T49G IP Phone 314 ...