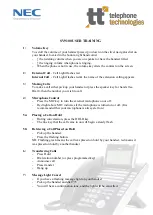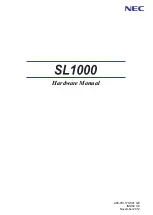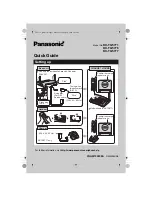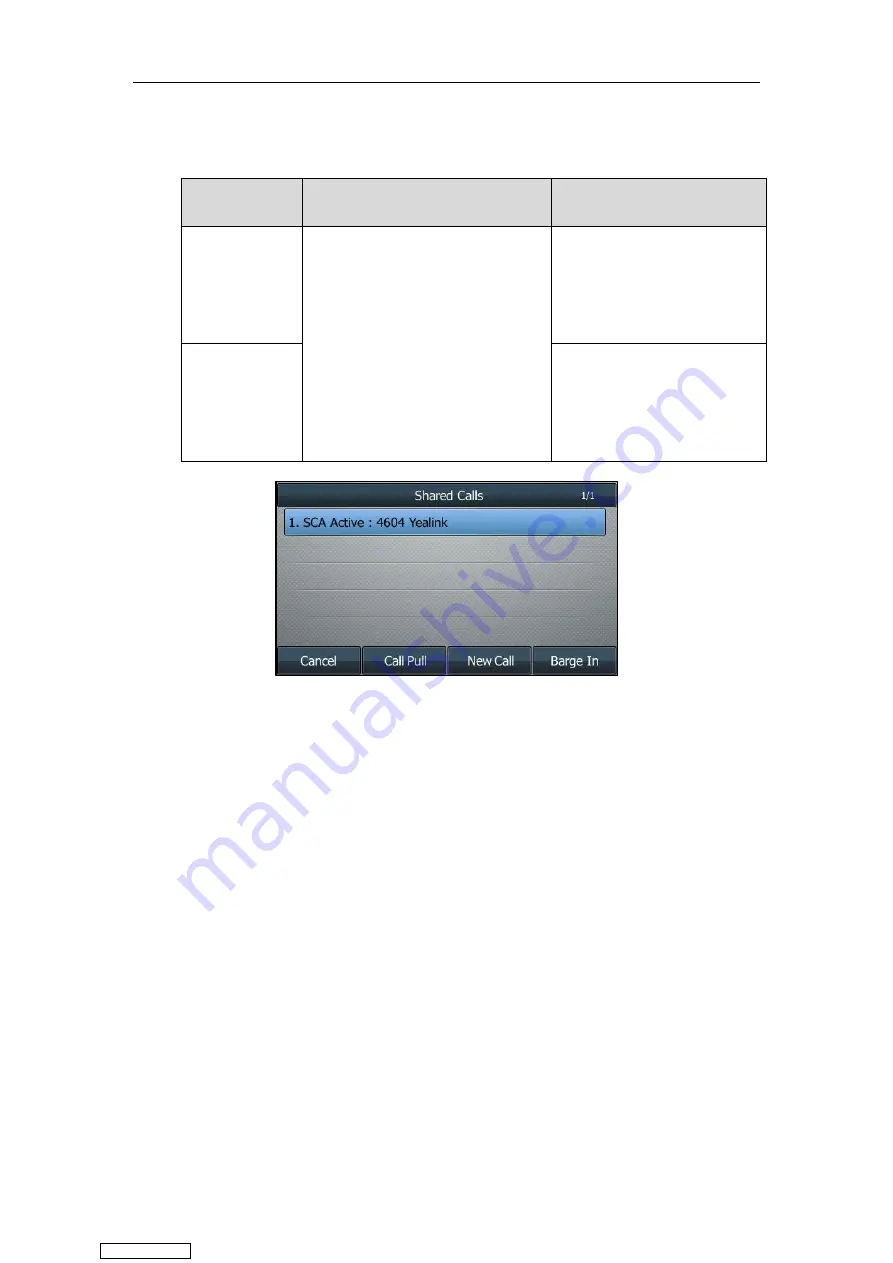
User Guide for T4 Series IP Phones
198
If there is only one active call on the shared line, do the following:
Procedure:
Role
You can do…
Status
Boss
Long press the line key.
The
Cancel
,
Call Pull
(
Call Pull
),
New
Call
(
NewCall
)
and
Barge In
(
BargeIn
)
appear on the LCD screen.
Press
Barge In
(
BargeIn
) to interrupt
the active call.
Barge in the call between
secretary and the third party.
A conference call is set up with
the secretary and the third party
in the active call.
Secretary
Barge in the call between boss
and the third party.
A conference call is set up with
the boss and the third party in
the active call.
Downloaded from
Содержание SIP-T41S
Страница 1: ... Downloaded from ManualsNet com search engine ...
Страница 12: ...Downloaded from ManualsNet com search engine ...
Страница 48: ...User Guide for T4 Series IP Phones 36 Downloaded from ManualsNet com search engine ...
Страница 242: ...User Guide for T4 Series IP Phones 230 Downloaded from ManualsNet com search engine ...
Страница 248: ...User Guide for T4 Series IP Phones 236 Downloaded from ManualsNet com search engine ...
Страница 251: ...Appendix 239 Appendix B Menu Structure For the SIP T48S T48G IP phone Downloaded from ManualsNet com search engine ...
Страница 252: ...User Guide for T4 Series IP Phones 240 For the SIP T46S T46G IP phone Downloaded from ManualsNet com search engine ...
Страница 253: ...Appendix 241 For the SIP T42S T42G T41S T41P T40G T40P Downloaded from ManualsNet com search engine ...